导读 大家好,我是极客范本期栏目编辑小范,现在为大家讲解以上问题。车型:联想GeekPro 2020。系统:win10 1909 64位企业版。软件版本:Ad
音频解说
车型:联想GeekPro 2020。
系统:win10 1909 64位企业版。
软件版本:Adobe Photoshop cs6。
有些用户可能有不同的计算机型号,但系统版本是一致的,适合这种方法。
ps怎么做中心渐变?让我们来看看关于ps如何制作中心渐变的教程。
1第一步是打开ps,点击新建并创建。
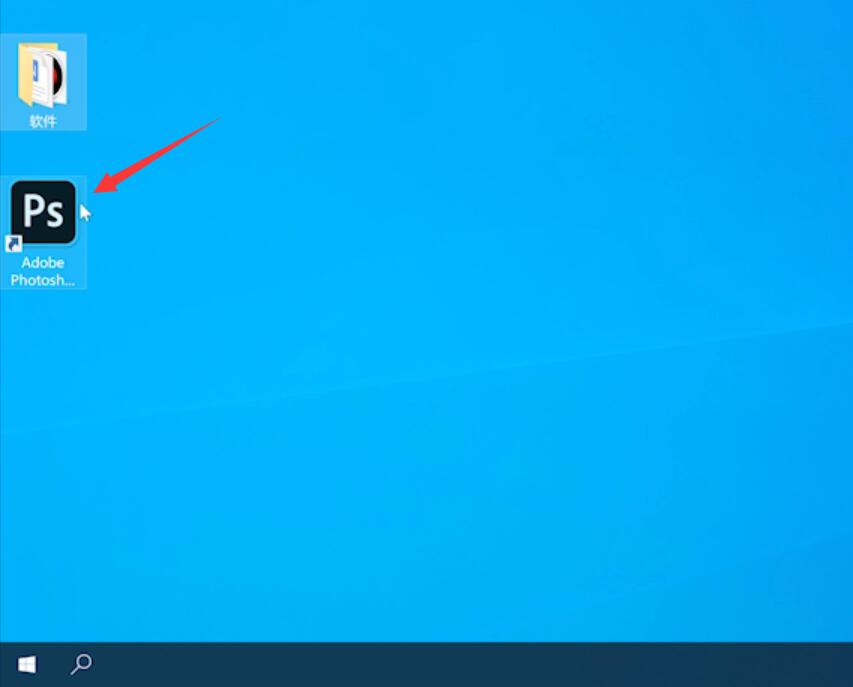
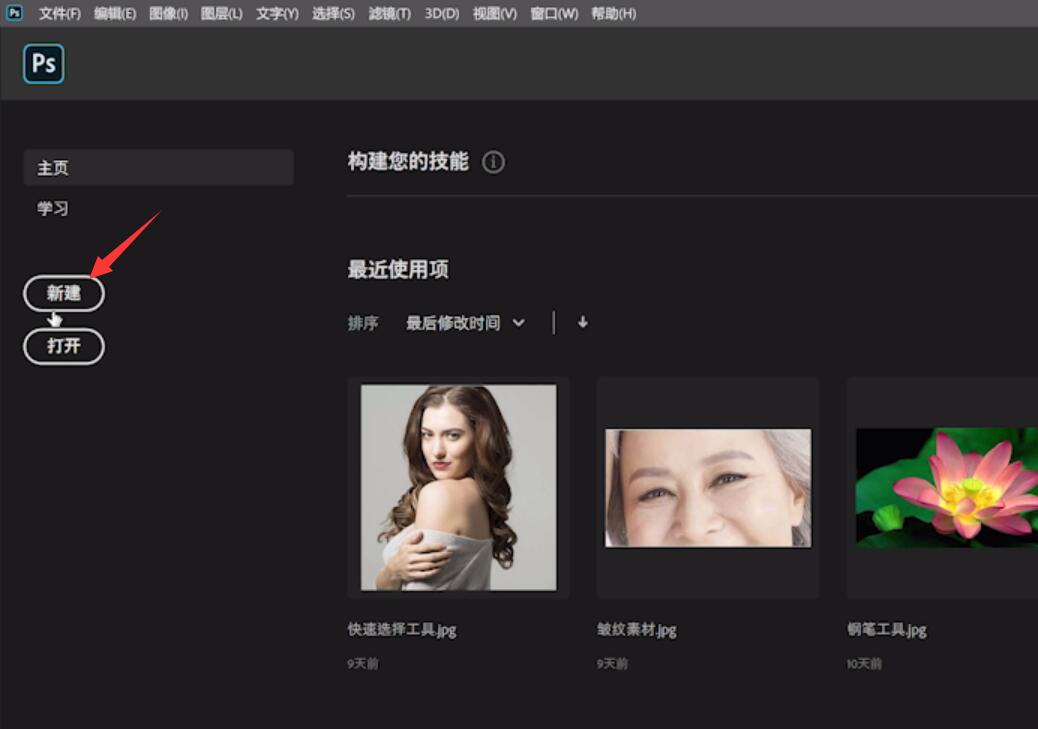
pr如何捕捉视频的一部分?
为pr不透明度添加蒙版以捕捉图片区域,然后在效果控件中调整缩放值以捕捉视频区域。打开pr,导入视频素材,将素材拖到时间轴中,在时间轴上选择素材,点击效果控件中的不透明度和钢笔工具图标,对视频图片进行部分剪切,或者选择椭圆和矩形图标进行剪切。
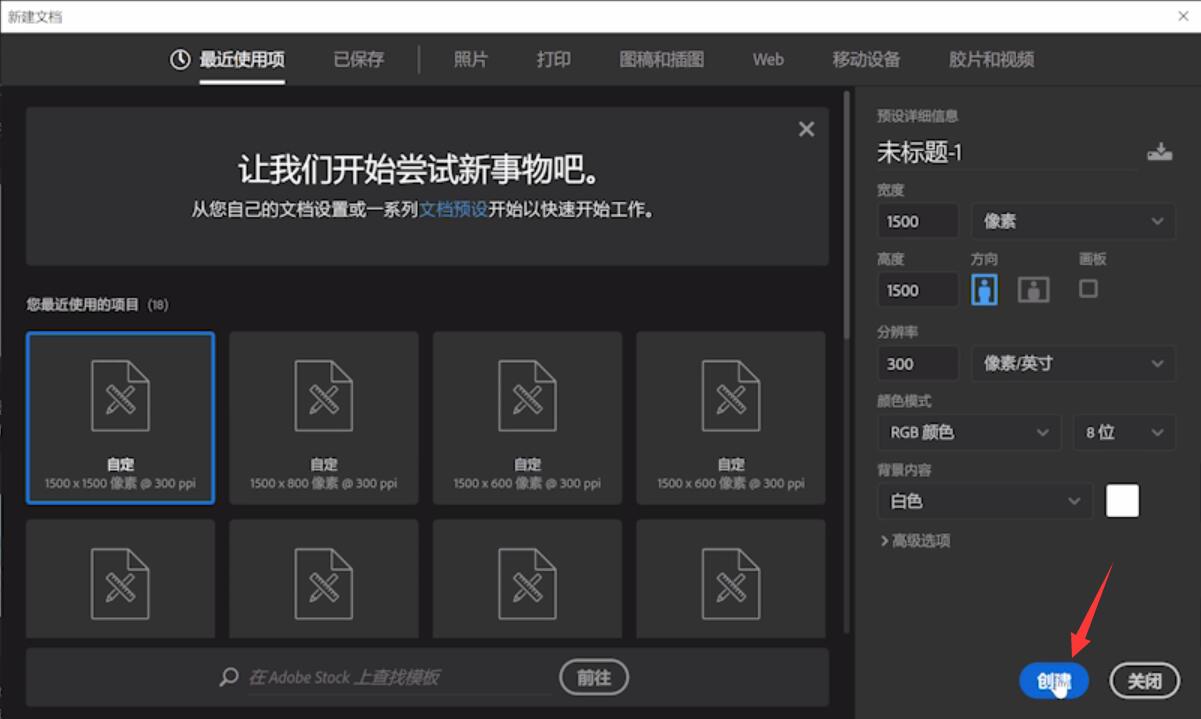
步骤2选择左侧工具栏中的渐变工具,然后单击颜色渐变栏,选择所需的渐变颜色,并确认。
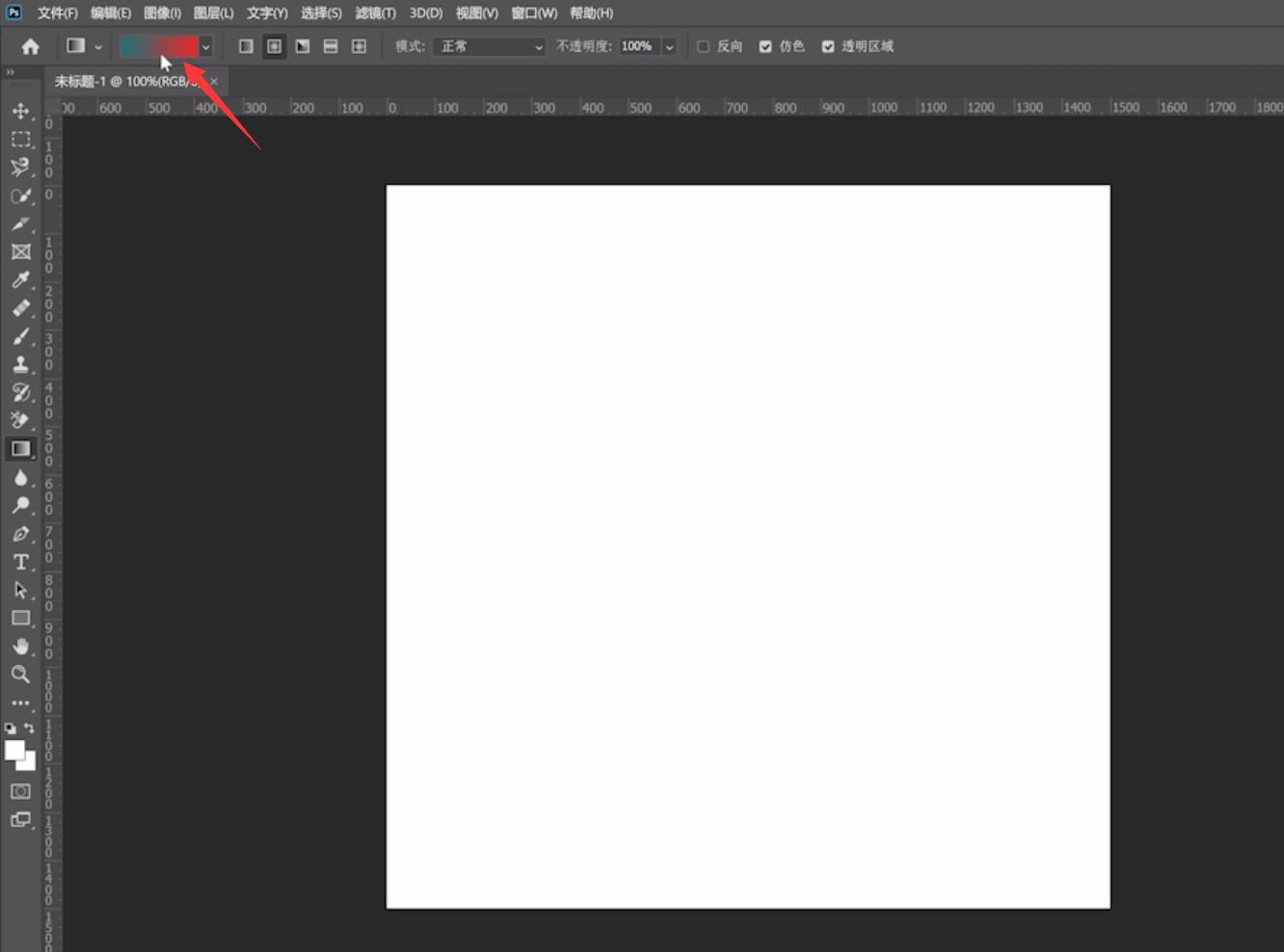
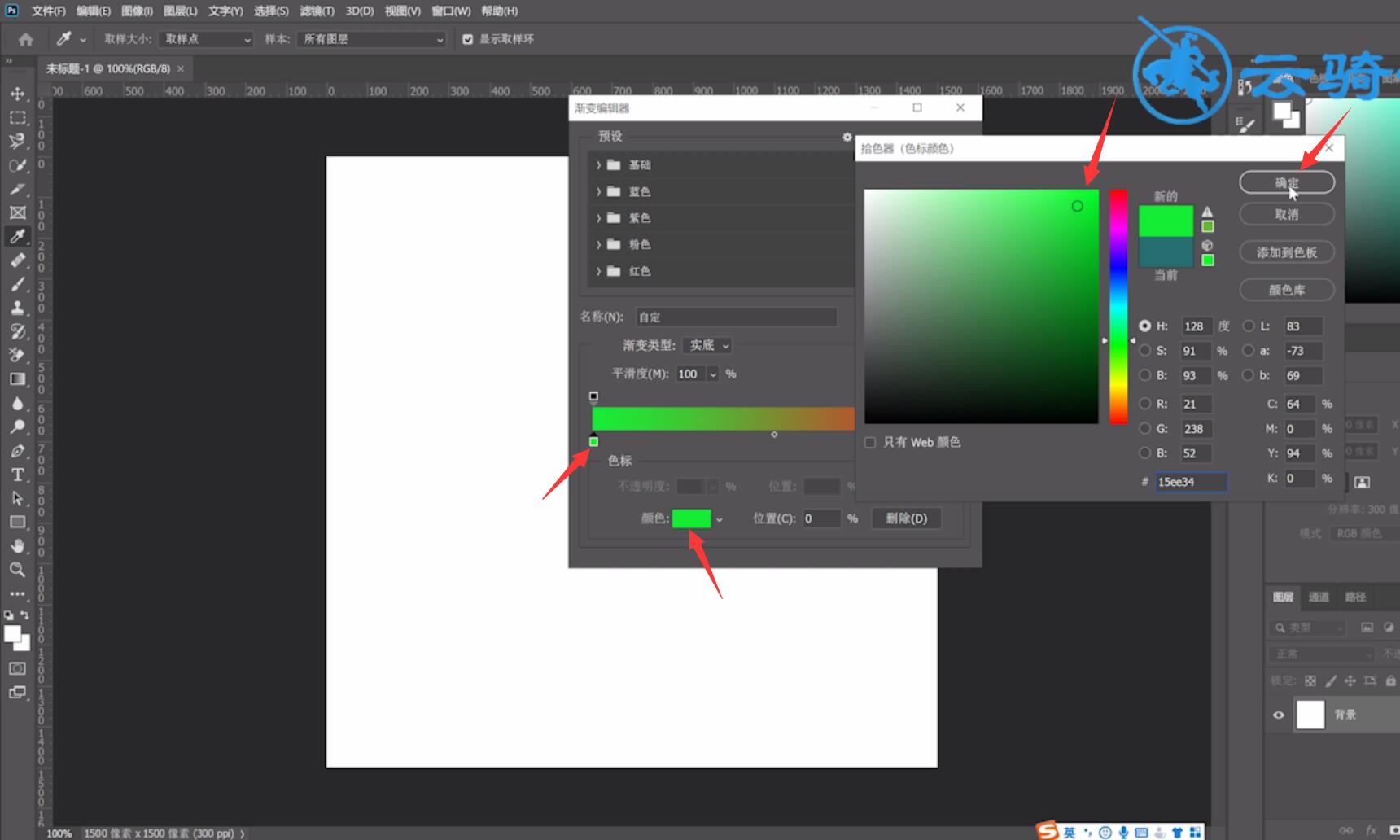
第三步最后选择方向,画一条直线填充渐变颜色。
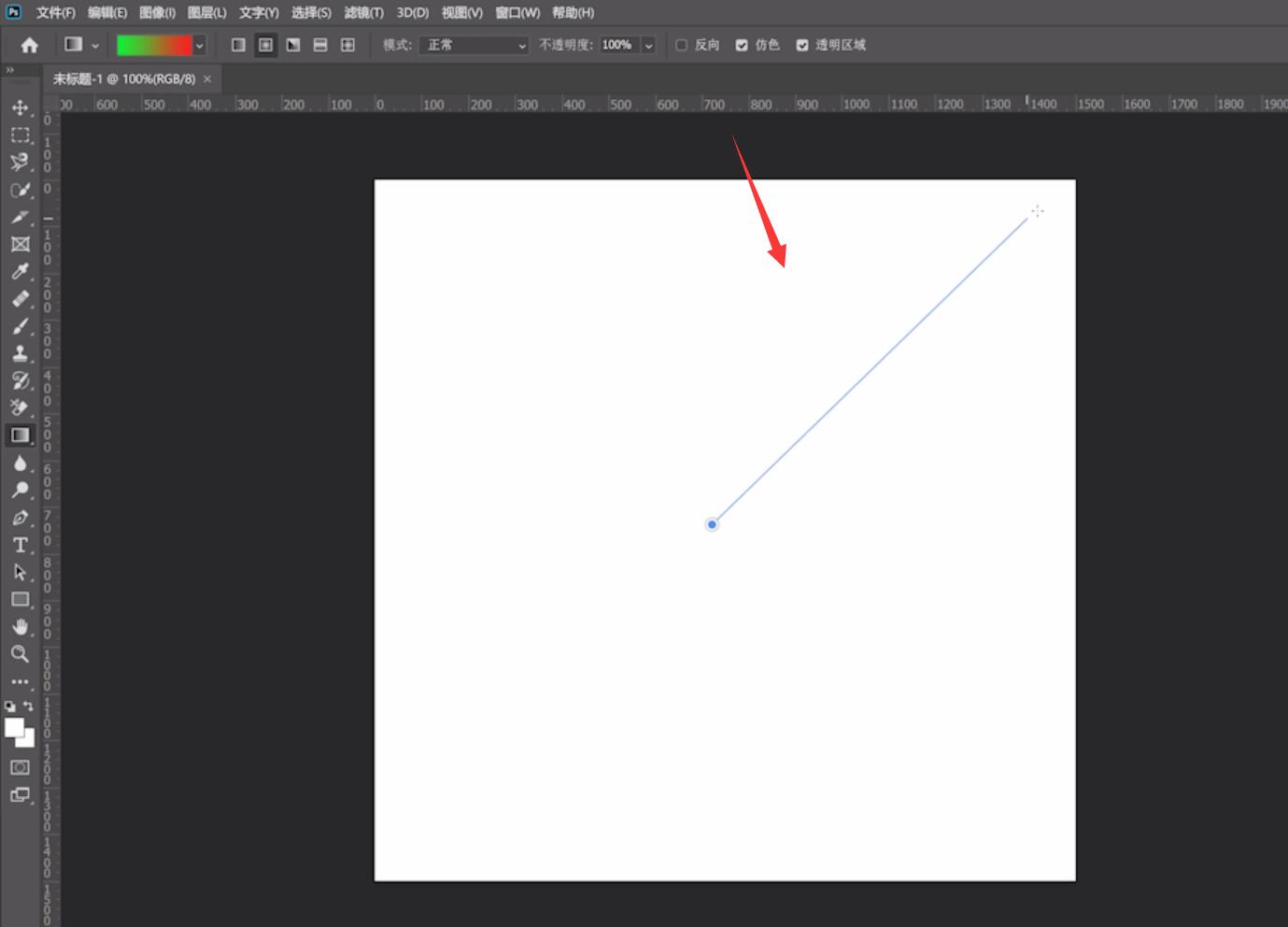
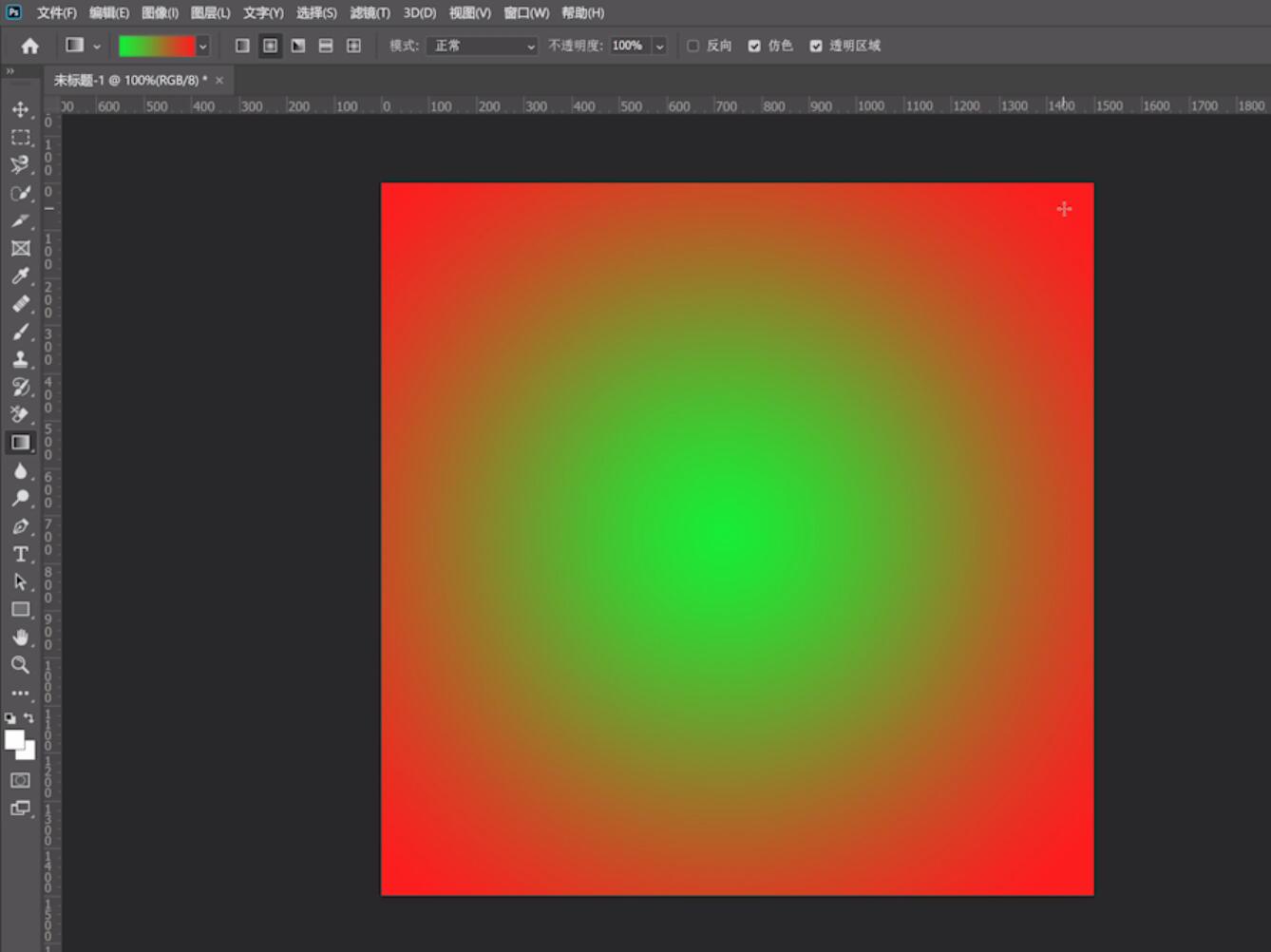
以上就是ps中如何做中心渐变。希望对你有帮助。
