导读大家好,我是极客范本期栏目编辑小范,现在为大家讲解以上问题。有网友表示不太清楚Excel如何设置动态求和的相关操作,但本节介绍了在Excel
音频解说
有网友表示不太清楚Excel如何设置动态求和的相关操作,但本节介绍了在Excel中设置动态求和方法的操作。不清楚的朋友可以向边肖学习,希望对你有帮助。
首先,打开一个包含公司销售列表的现有表单:
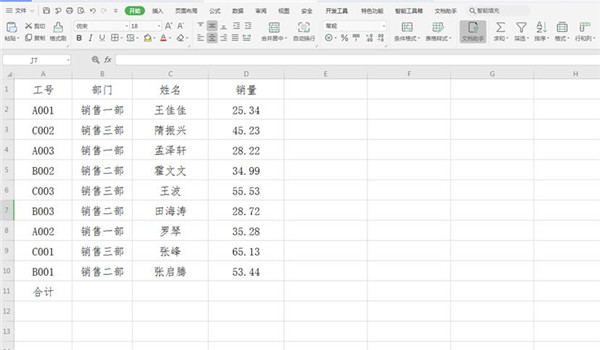
选择最上面一行的所有数据,单击工具栏上的“数据”,从下拉菜单中选择“自动筛选”,这样每列第一个单元格的右下角就有一个三角形:
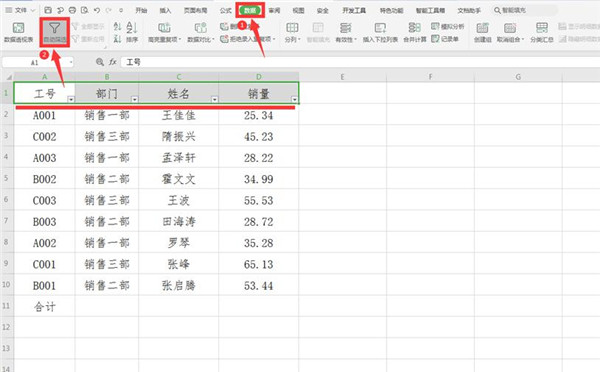
在合计列的单元格D11中输入:=SUBTOTAL,会弹出一个选择框。我们点击“9-SUM”:
如何使用朗读插件,如何安装和使用朗读Chrome插件。
最近,很多合作伙伴询问如何使用朗读插件。今天,边肖带来了朗读Chrome插件的安装和使用方法。感兴趣的小伙伴应该看看!
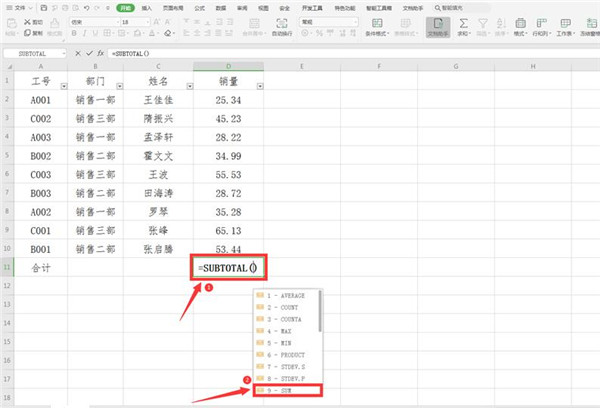
然后用英文输入“”,然后连续选择单元格D2:D10:

最后,我们看到总和出现在下面:
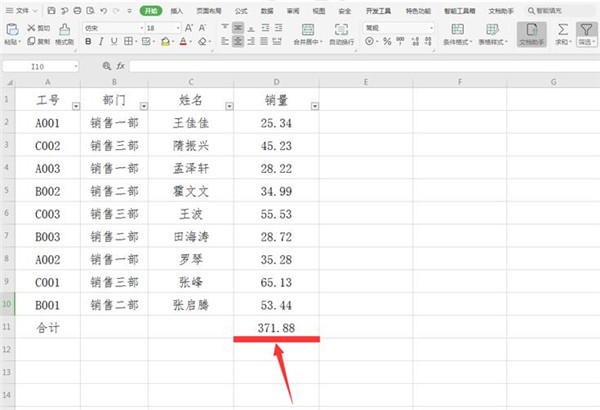
点击“部门”中的下三角,选择“销售部门3”,点击确定:
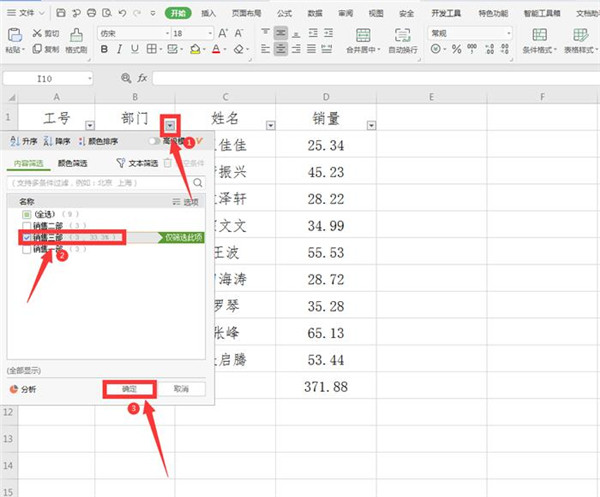
最后,我们发现总和正好是三个销售单元的总销量:
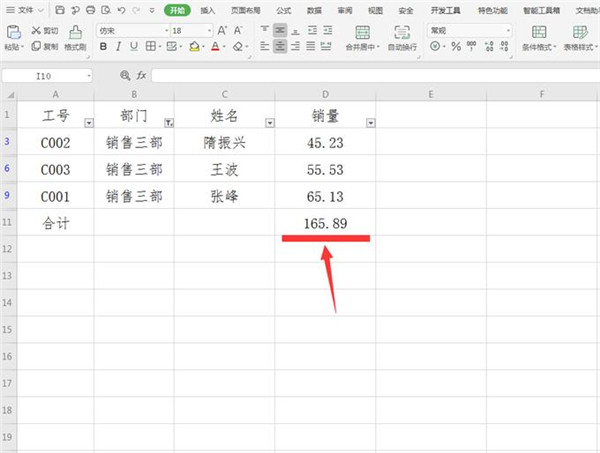
以上都是关于Excel中的动态求和法,希望对大家有所帮助。
