车型:联想GeekPro 2020。
系统:win10 1909 64位企业版,win7 64位旗舰版。
软件版本:大番茄一键重装系统2.1.6。
台式电脑开机是否显示黑屏?跟大家分享一下电脑黑屏不显示桌面的原因和解决方法。
可以通过重新安装系统来解决。
方法1:
将启动u盘插入需要重新安装的电脑,打开并持续按下u盘的启动快捷键。

进入系统启动菜单,选择带USB字样的选项,按回车键。
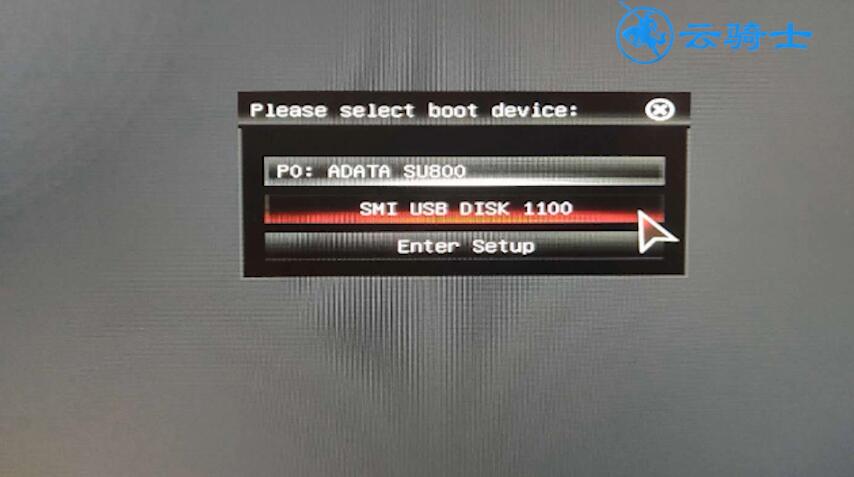
进入系统引导选项界面,选择Windows 10 PE进入系统。
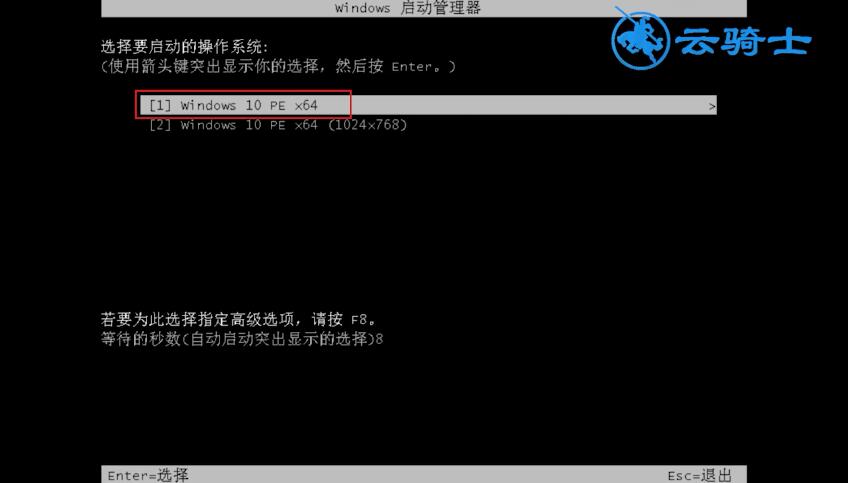
进入系统后,软件会自动打开搜索系统镜像,找到镜像,点击安装。
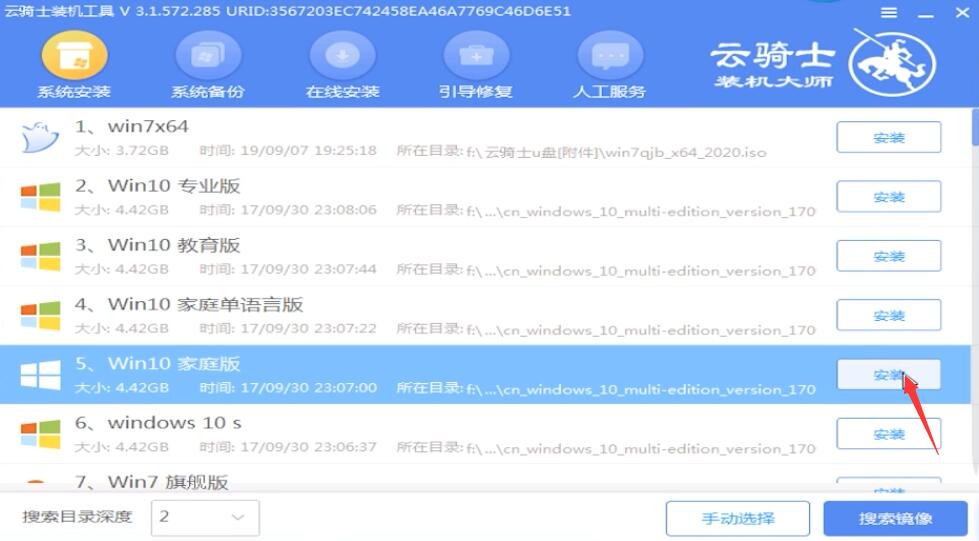
准备安装的界面不需要改动。单击开始安装并选择继续。

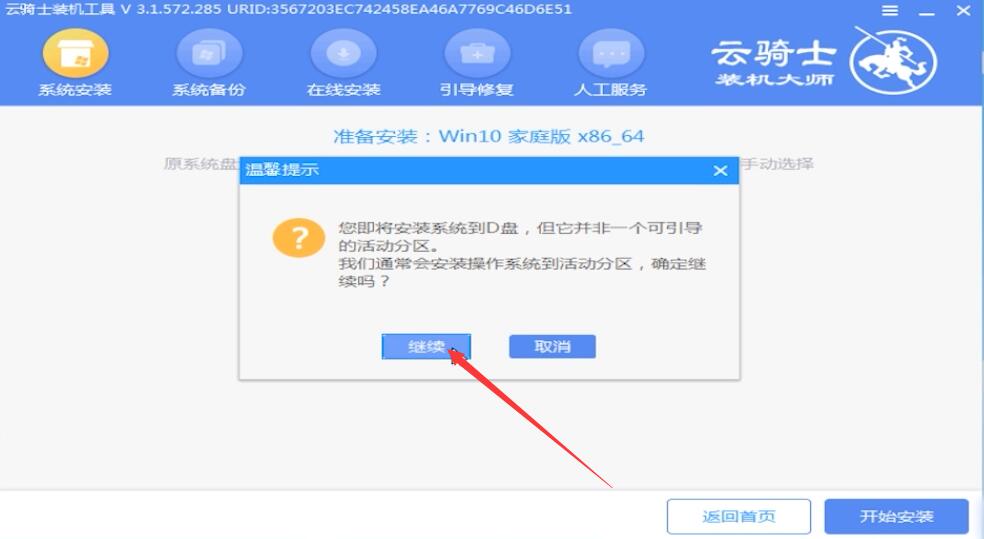
等待安装。安装完成后,拔下u盘,点击立即重启。

那就不需要操作了,耐心等待系统安装就可以了。安装完成后,进入系统完成重新安装。

方法2:
在电脑上插入并打开启动u盘,重启电脑。

按bios启动快捷键进入bios界面,选择启动优先级#1选项,按回车键选择带USB选项,按F10键保存并重启电脑。
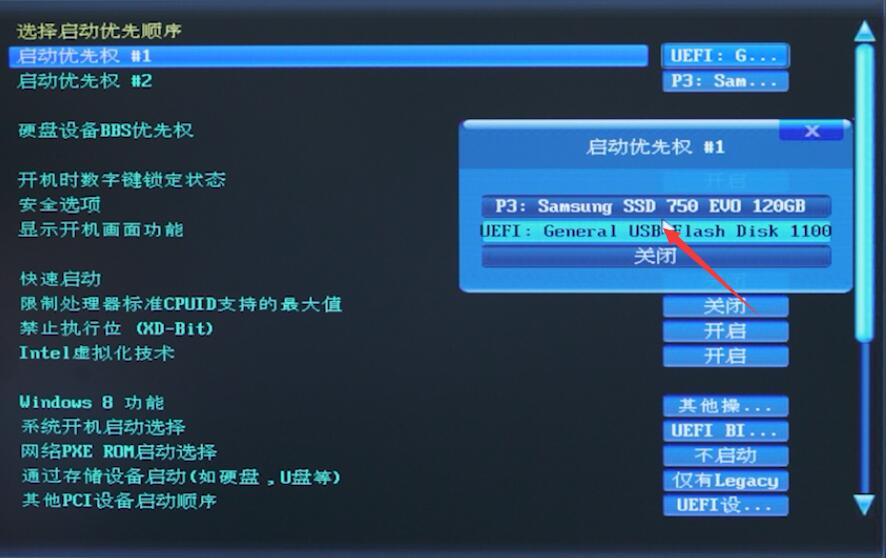
进入引导选项界面,选择PE选项进入系统。
/5956168452130345130.jpg"class="aligncenter"title="台式电脑开机显示屏显示黑屏插图10"alt="台式电脑开机显示屏显示黑屏插图10"/>电脑怎么关机哪个键
电脑可以使用系统自带的关机键关机。联想:点击左上角的微软图标,点击电源,点击关机就可以了;苹果:电脑保持在桌面,点击左上角的苹果图标,点击关机即可。
进入系统后,系统之家U盘软件会自动搜索系统镜像,找到镜像后,点击安装,准备安装界面中无需更改,点击开始安装
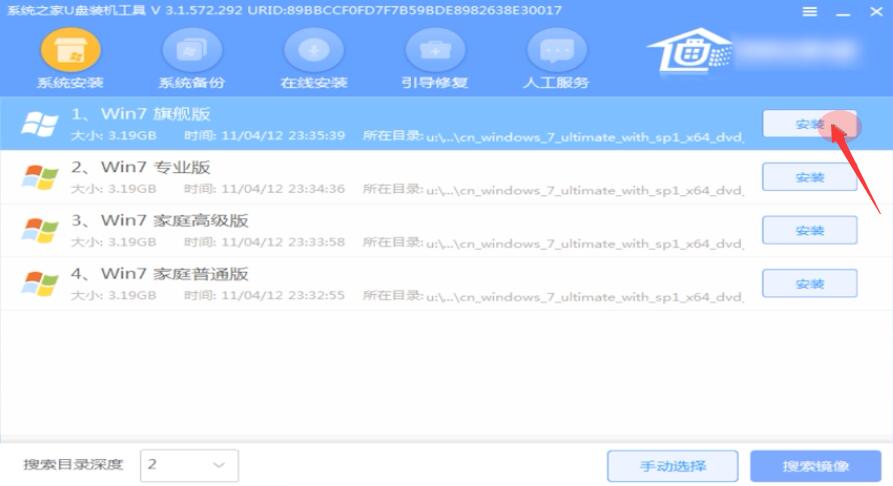

弹出窗口,点击确定

等待安装,安装过程中会弹出引导修复工具,点击确定
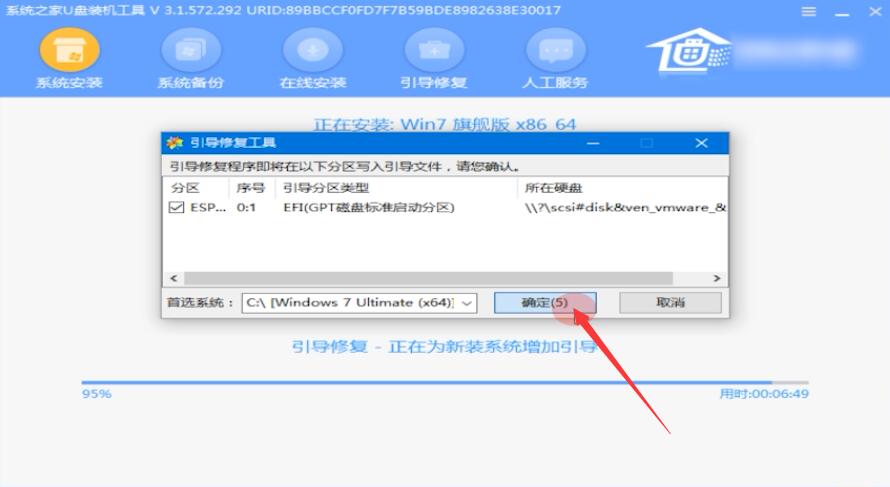
安装完成后,拔出U盘,点击立即重启,等到系统成功进入桌面就完成了

方法三:
打开大番茄一键重装系统,点击立即重装,等待系统检测电脑环境,点击下一步

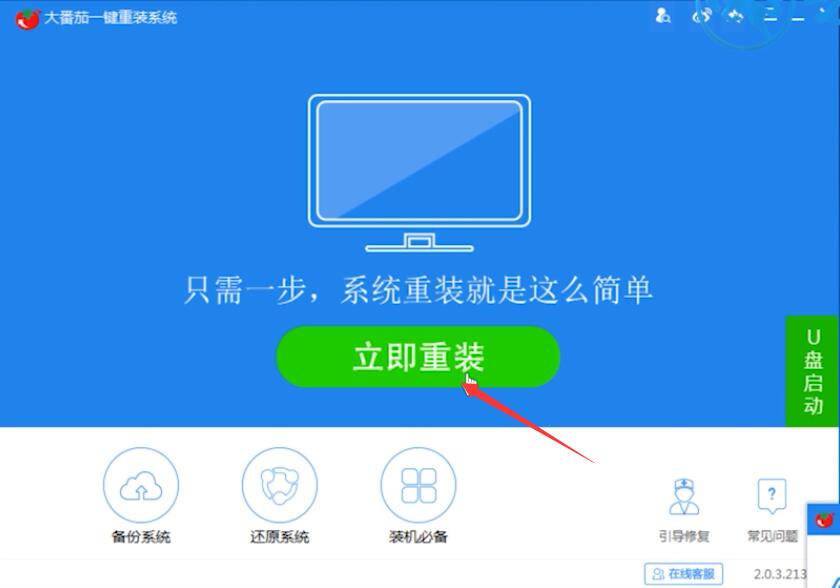
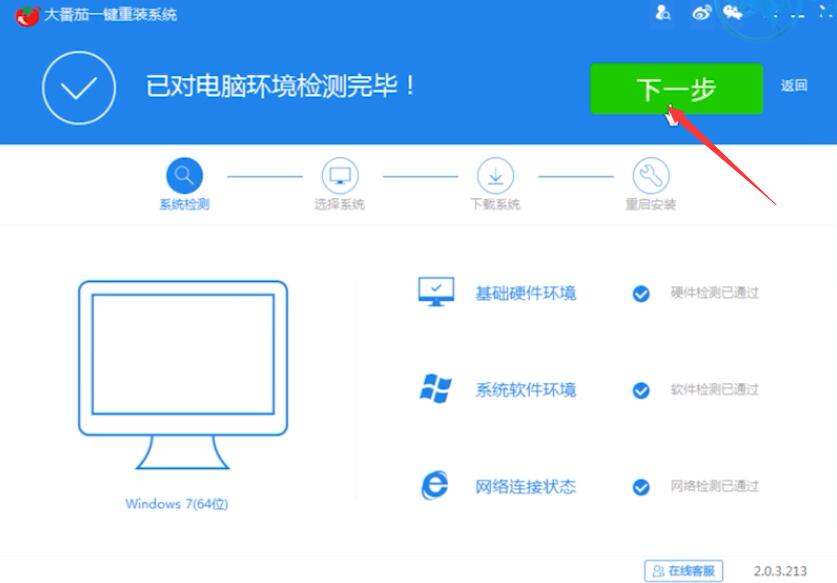
选择系统界面,选择需要安装的系统版本
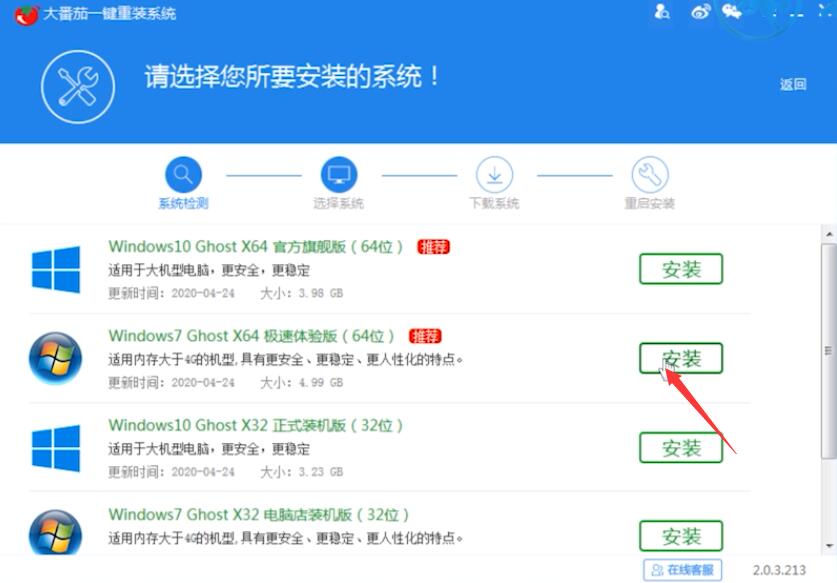
弹出提示框,根据个人需要选择是否制作大番茄U盘,这里点击忽略,选择继续安装系统
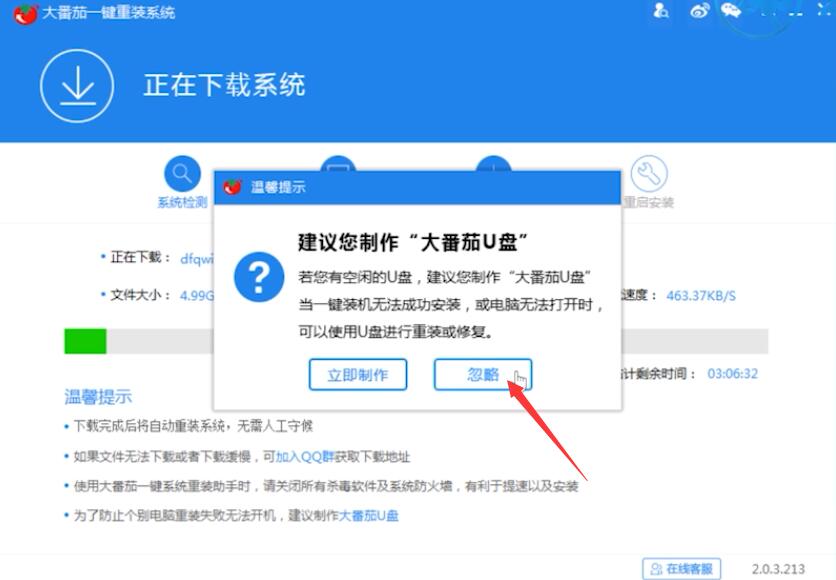
等待系统的下载安装完成,点击立即重启

选择大番茄一键重装系统,进入安装界面,选择后自动打开ghost软件安装系统
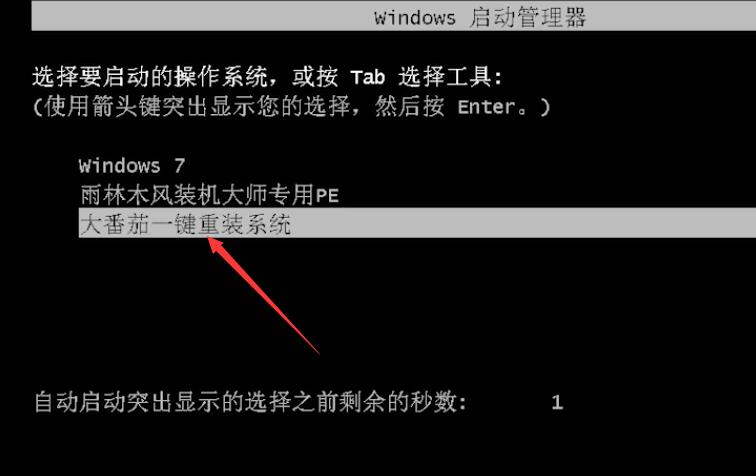
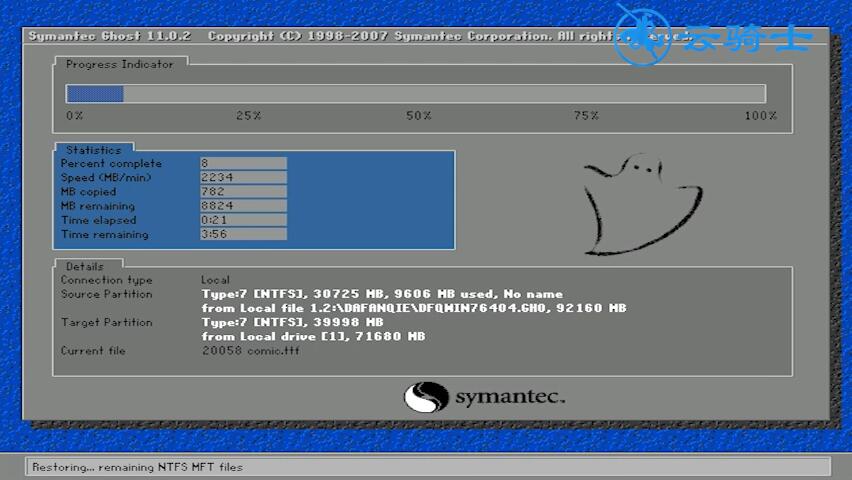
ghost安装完成后,重启进入系统安装界面,等待系统安装部署完成
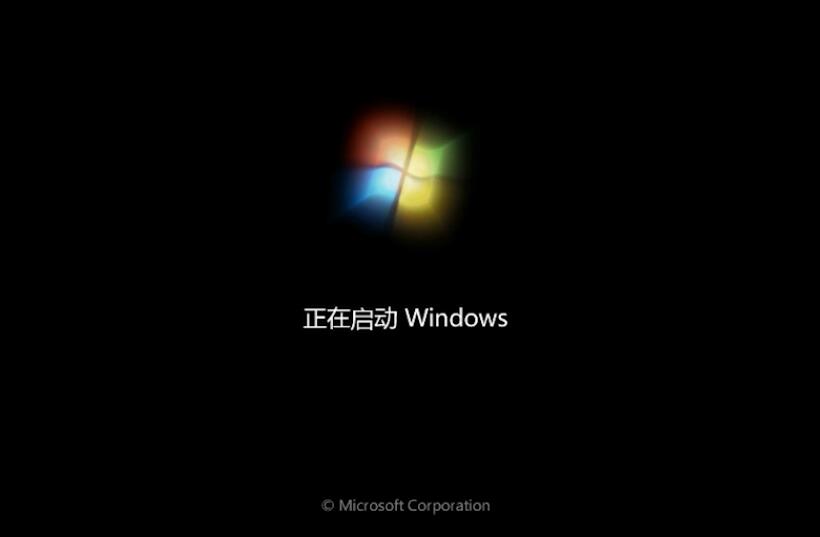
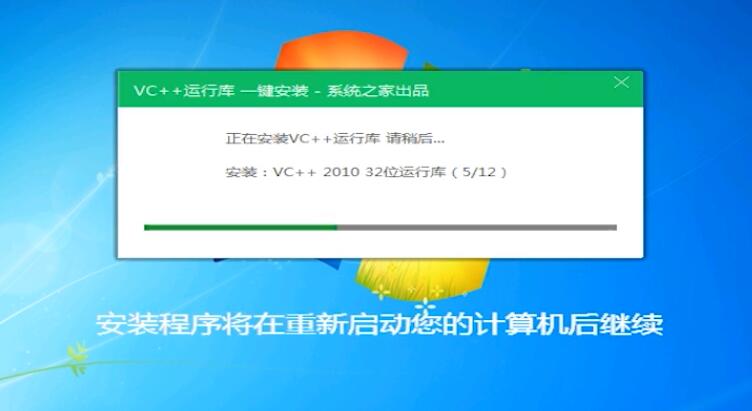
进入Windows系统桌面,就完成重装系统了

以上就是电脑黑屏了不显示桌面的内容了,希望对大家有所帮助。
