导读大家好,我是极客范本期栏目编辑小范,现在为大家讲解以上问题。小伙伴们,你们知道PPT是怎么把页面的背景色设置成中等渐变效果的吗?今天
音频解说
小伙伴们,你们知道PPT是怎么把页面的背景色设置成中等渐变效果的吗?今天,边肖很高兴与大家分享用PPT将页面背景色设置为中等渐变效果的技巧。如果你感兴趣,你可以了解一下。
1.首先,打开PPT文件。
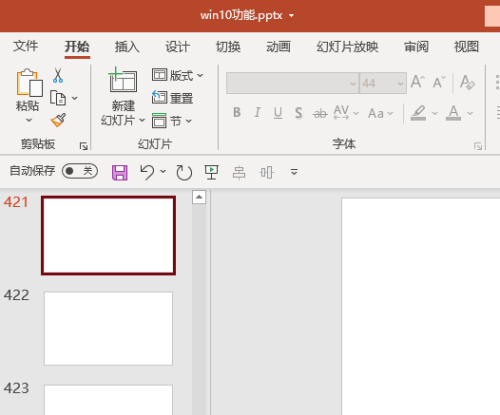
2.然后,选择要修改的页面。
Wps如何制作裂缝效果字体,wps制作裂缝效果字体的简单方法。
有网友表示不太清楚如何用wps制作裂缝效果字体,但本节介绍了用wps制作裂缝效果字体的简单方法。不熟悉的朋友可以向边肖学习,希望对你有所帮助。
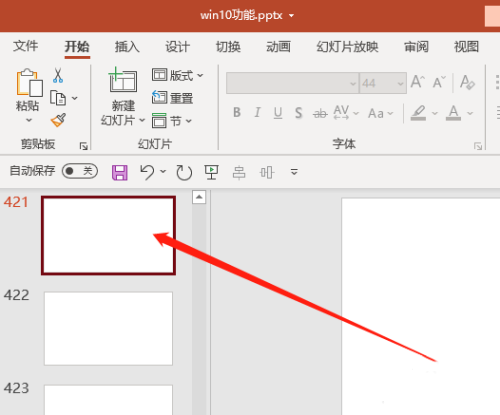
3.然后,在页面上单击鼠标右键,选择“设置背景格式”。
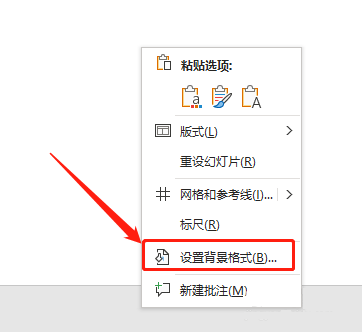
4.然后,在右侧,单击“渐变填充”。
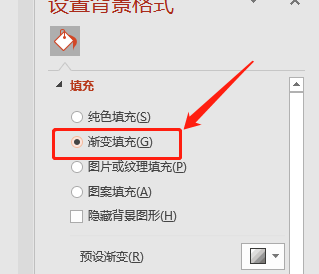
5.最后,在“预设渐变”中,选择“中等渐变”效果。
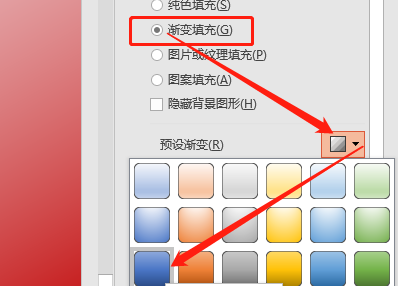
那就是如何把页面的背景色设置成上面小系列带来的中等渐变效果。更多精彩教程可以关注本网站!
