导读大家好,我是极客范本期栏目编辑小范,现在为大家讲解以上问题。最近有很多伙伴咨询过PS如何把驼背照片变成一键P直操作。今天,边肖带来了p
音频解说
最近有很多伙伴咨询过PS如何把驼背照片变成一键P直操作。今天,边肖带来了ps把驼背照片变成一键P直操作的教程步骤。感兴趣的小伙伴就来看看吧!
1.打开图片,Ctrl J复制一层。
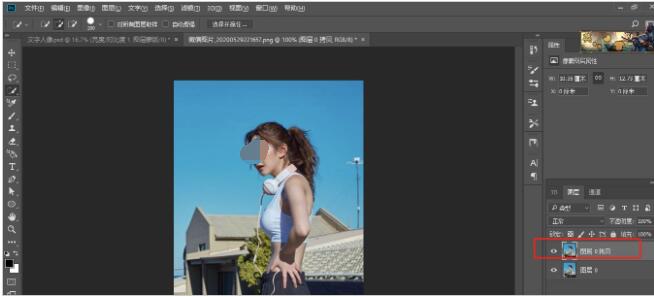
2.使用套索工具选择角色的驼背。按Ctrl+J复制出来。
如何用ai快速绘制渐变树叶图案,以及AI绘制树叶的技巧。
最近有小伙伴咨询了边肖关于AI如何快速绘制渐变叶子图案的问题。下面是AI快速绘制渐变树叶图案的具体方法。有需要的小伙伴可以了解一下。
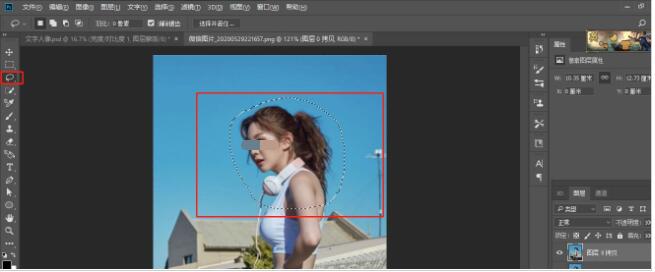
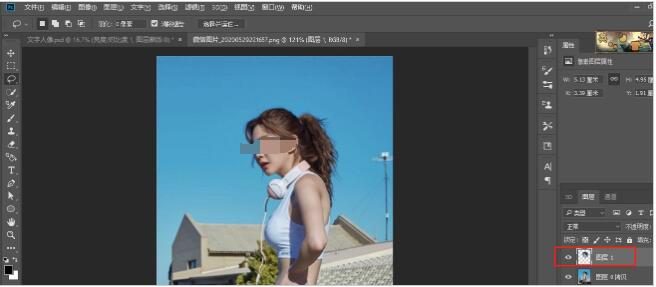
3.单击“编辑”来操纵变形。
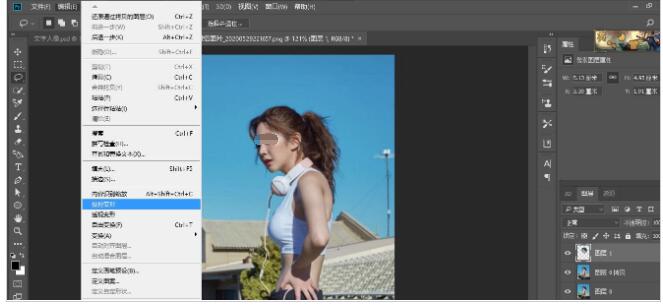
4.单击需要变形的位置。按住Ctrl键,点击指甲,移动角色,你就会变形。调整后,按回车键。
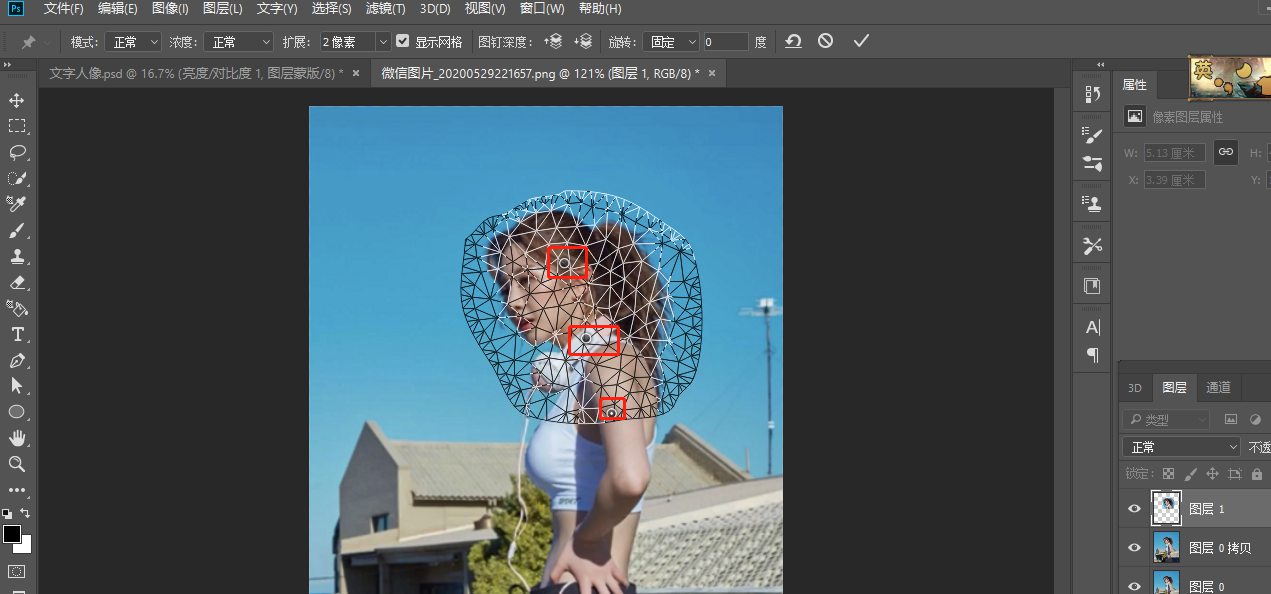
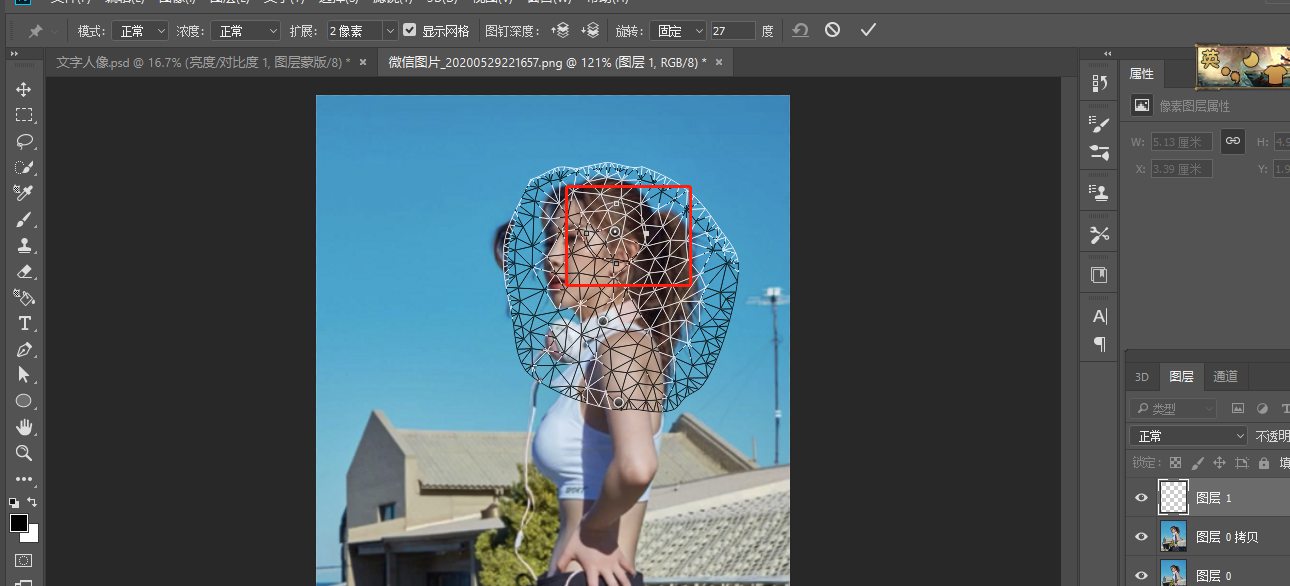
5.创建一个新的空白层,并使用画笔擦除不必要的地方。
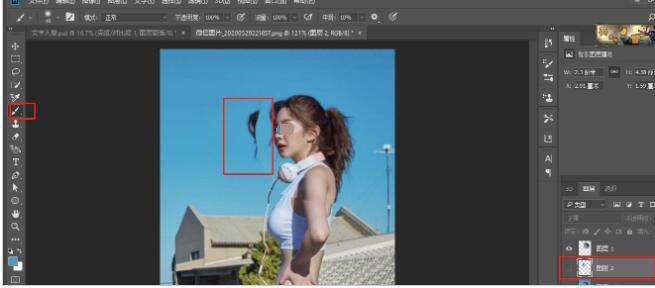
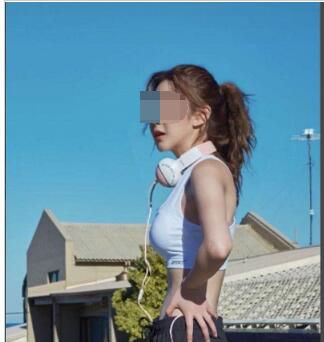
以上就是边肖给大家带来的用PS拉直驼背照片的方法。更多精彩教程可以关注本网站!
