导读 大家好,我是极客范本期栏目编辑小范,现在为大家讲解以上问题。系统:win10 1909 64位企业版。软件版本:Adobe Photoshop cs6。有
音频解说
系统:win10 1909 64位企业版。
软件版本:Adobe Photoshop cs6。
有时候我们可能会制作gif动画,那么PS为什么要制作GIF动画呢?让我们分享gif动画教程给大家。
1第一步是打开PS,点击左上角的文件,创建,输入名称和相关数据,然后点击创建。

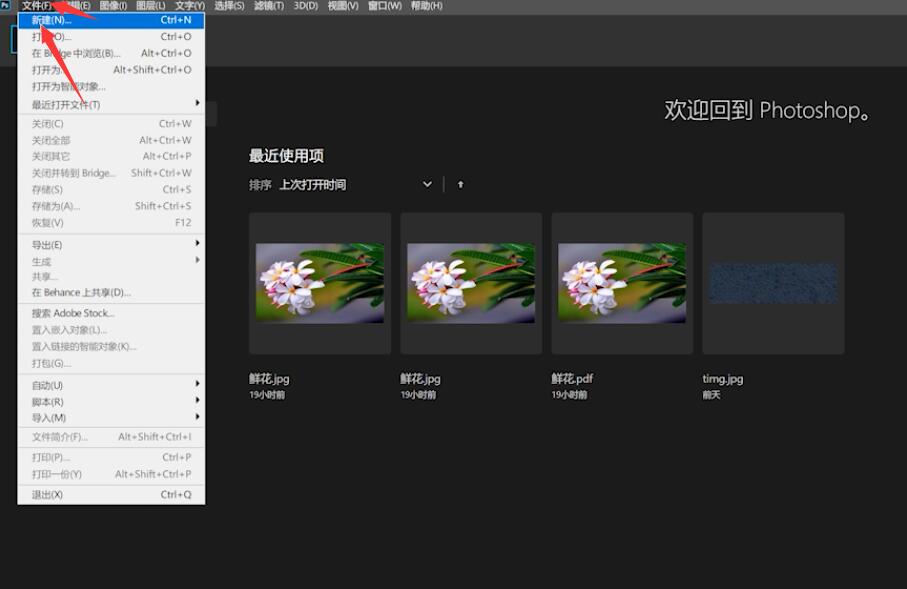
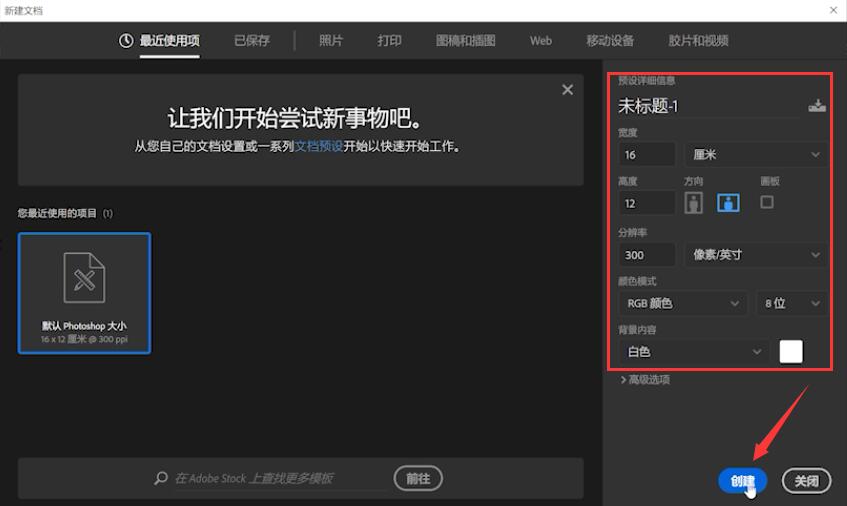
第二步再次点击左上角的文件,打开,找到表情包的位置,双击添加。
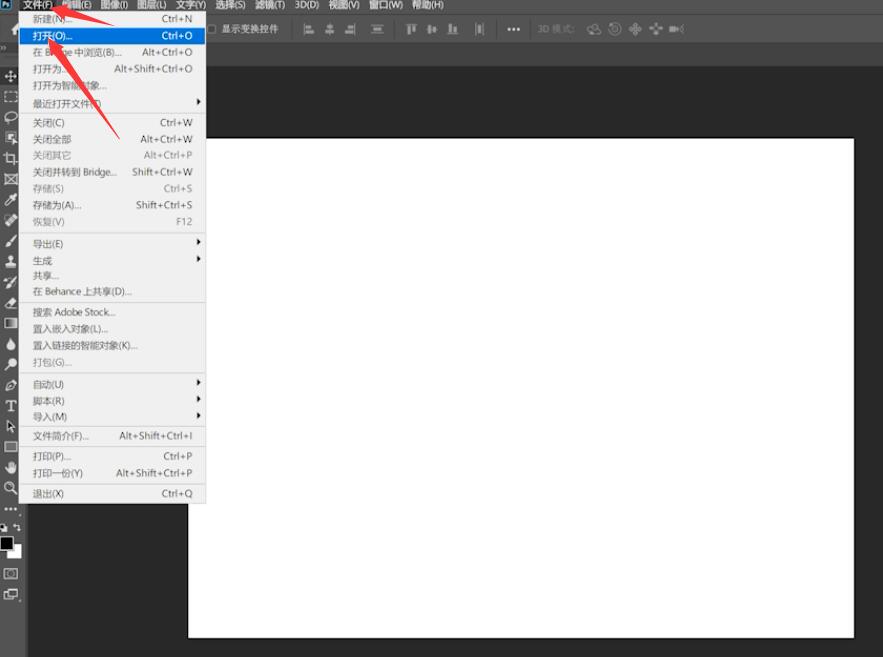

第三步:依次打开要做的脸,然后点击面包名称,在右侧图层依次双击面包解锁,确认。
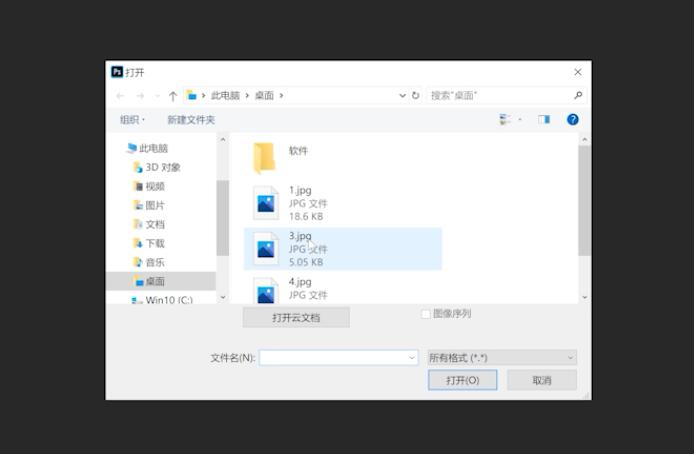
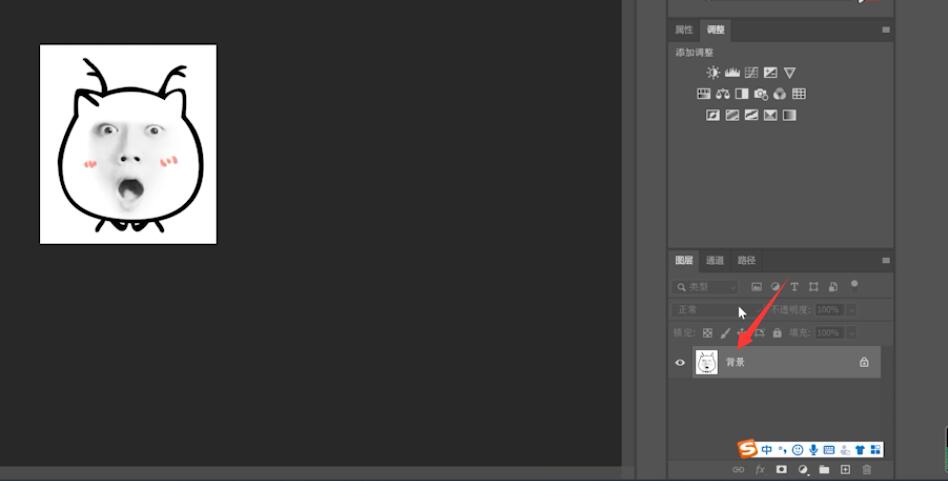
第四步:然后用鼠标按住要做的面,依次移动到第一个文件位置,设置大小和位置。
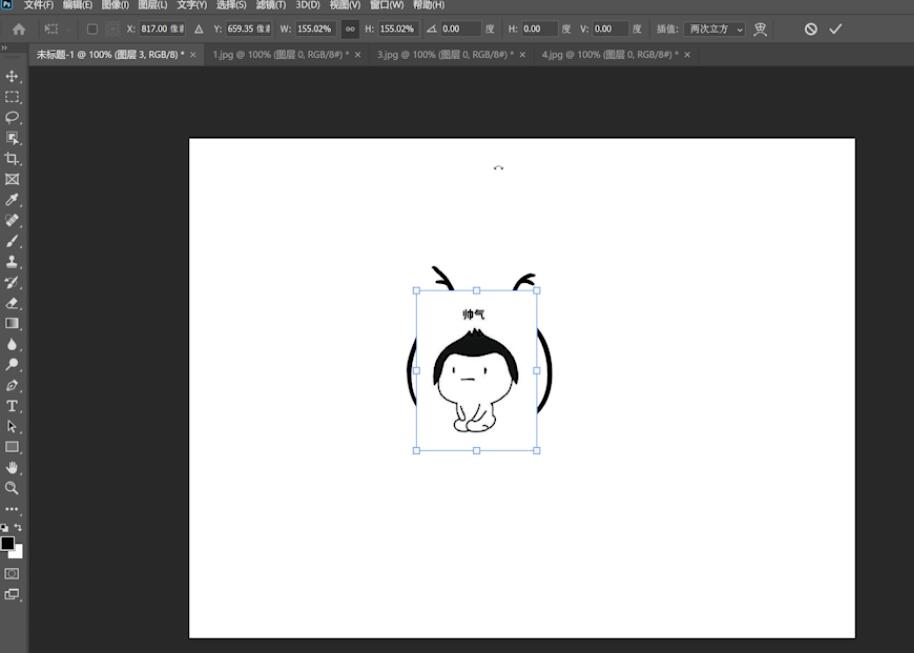
什么是ps层复制快捷键?
ps层复制快捷键是ctrl J.打开ps导入素材,选择背景图层,右键复制图层并确认,或者双击背景图层解锁,按ctrl alt键点击背景图层,ctrl c复制图层,点击右下角加号图标新建图层,选择新图层,ctrl v即可粘贴复制的图层。
5第五步完成后,点击顶部窗口,查看时间线,建立视频时间线。

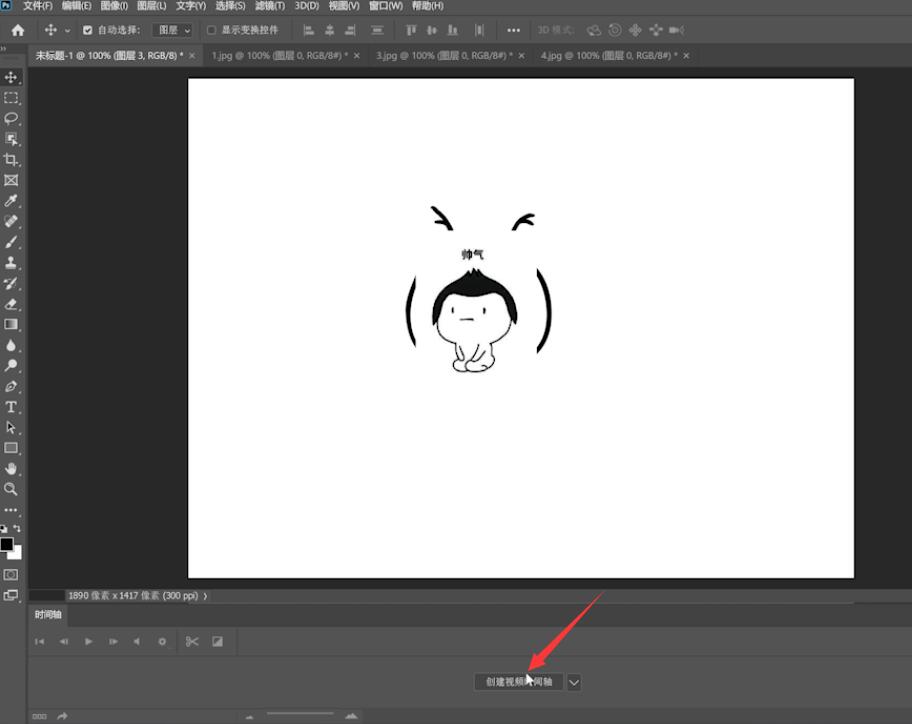
第六步:在底部弹出的窗口中,设置面膜位置的实时。
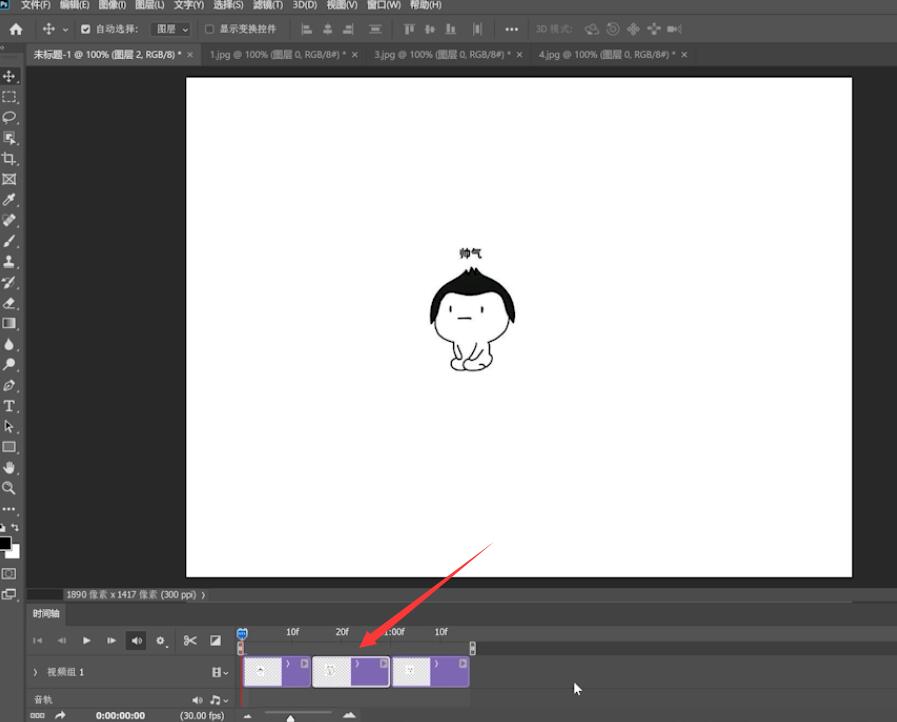
7完成步骤7后,单击左上角的文件并将其另存为。

第八步:选择预约路径,从预约类型的下拉菜单中选择GIF图案,按住预约并确认。
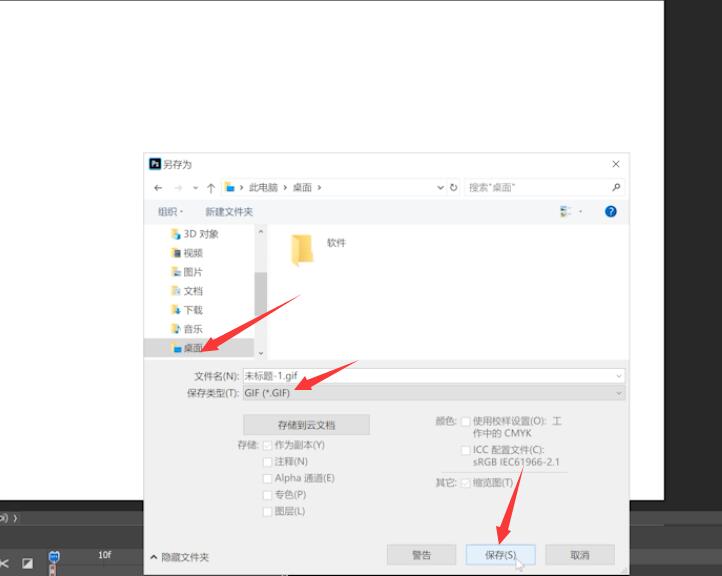

9第九步最后,在电脑桌面上,打开自己做的面包。
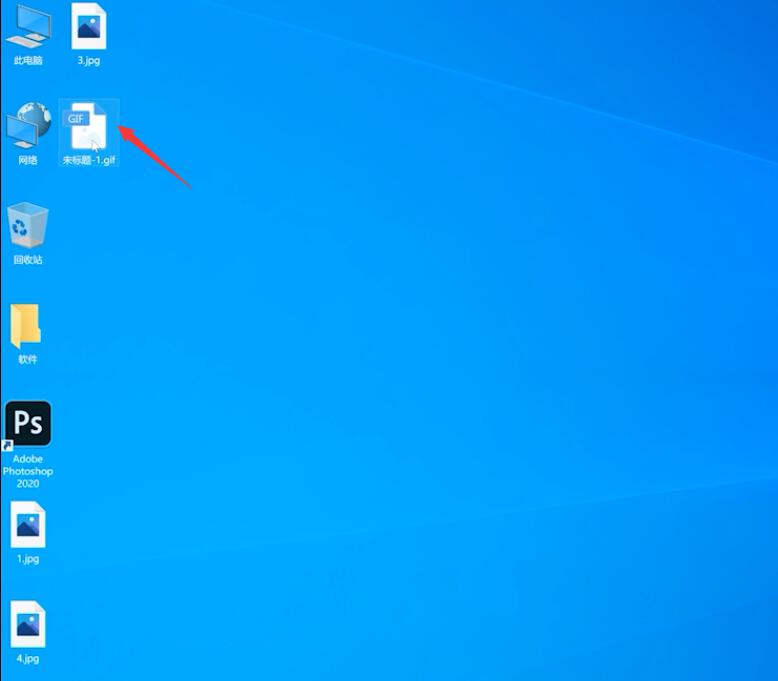
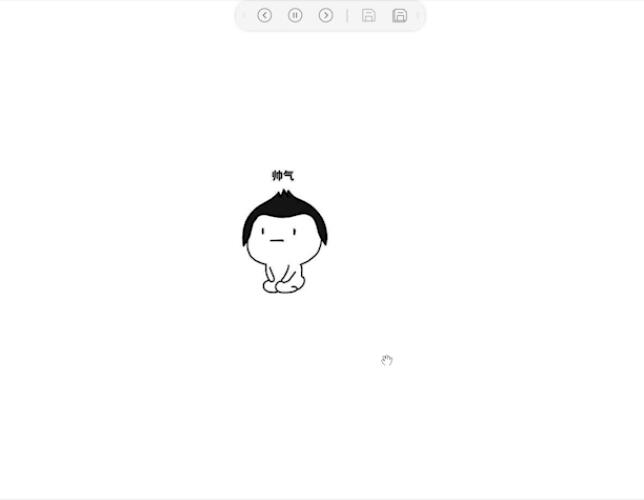
以上就是如何制作gif动画的内容,希望对栏目有所帮助。
