导读大家好,我是极客范本期栏目编辑小范,现在为大家讲解以上问题。如何为win10重装系统建立第一个网络连接?以下是重新安装win10系统后建立第
音频解说
如何为win10重装系统建立第一个网络连接?以下是重新安装win10系统后建立第一个网络连接的教程。下面就和有需要的小伙伴一起看看教程,希望对大家有所帮助!
1.系统的宽带连接标志一般在电脑桌面右下角,点击桌面右下角的网络连接标志打开。
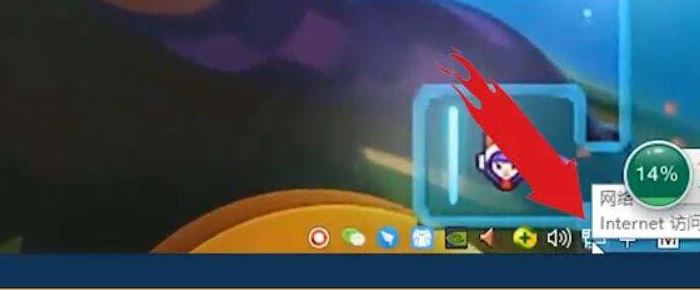
2.然后单击打开“网络和互联网设置”。

3.进入后选择“网络与共享中心”。
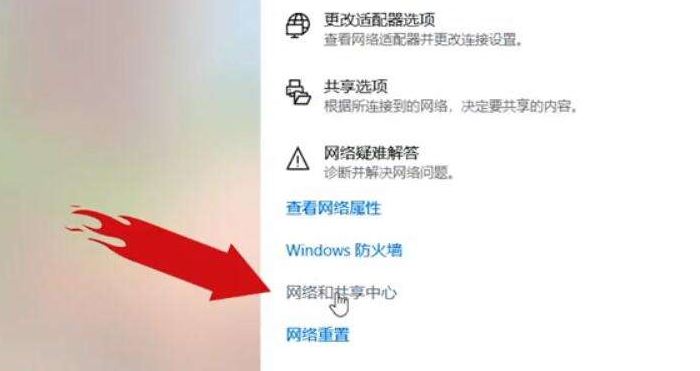
4.在出现的新对话框中,选择“设置新的连接或网络”。
如何设置win10引导选项,win10引导选项取消永久有效的方法。
如何设置win10启动选项?下面简单介绍一下永久有效的取消win10启动选项的方法。下面就和有需要的小伙伴一起看看,希望对大家有所帮助!
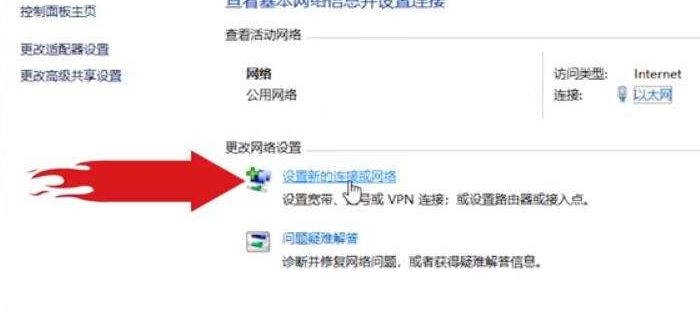
5.然后单击“连接到互联网”,然后单击“下一步”。
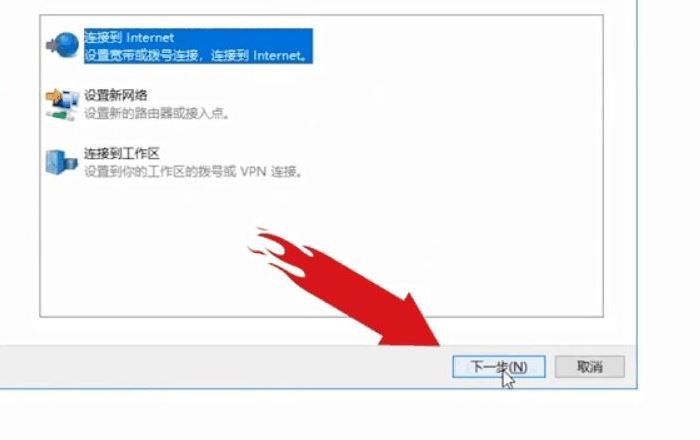
6.单击“设置新连接”。
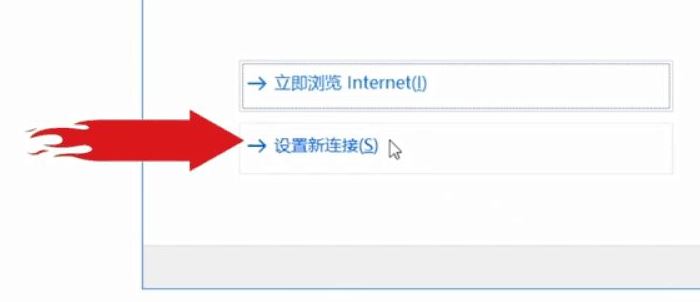
7.然后选择“宽带(PPPoE)”。
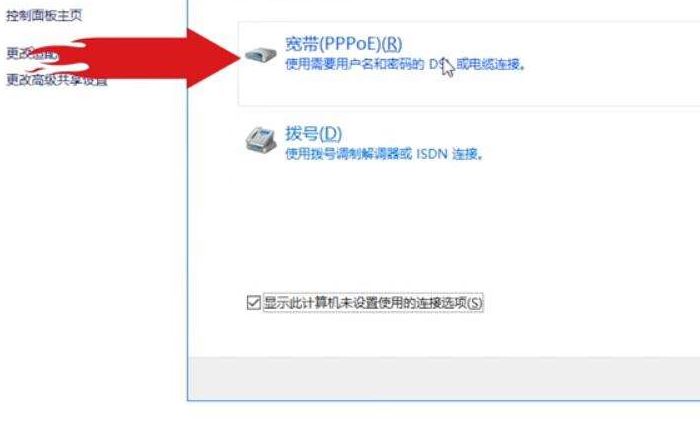
8.单击后,将出现一个对话框,供您输入宽带帐户和密码。只需输入自己的在线账号和密码,输入连接名称,点击“连接”,新的宽带连接就完成了。
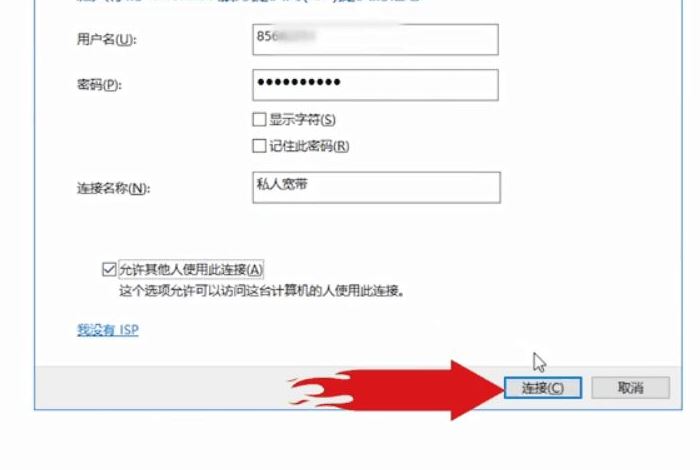
以上都是关于如何第一时间设置win10,这是边肖带来的。希望这篇文章能对大家有所帮助!
