导读大家好,我是极客范本期栏目编辑小范,现在为大家讲解以上问题。ps如何制作单色海报?据说很多用户都在问这个问题。让我们来看看ps制作单色
音频解说
ps如何制作单色海报?据说很多用户都在问这个问题。让我们来看看ps制作单色海报的教程步骤。有需要的朋友可以参考一下。
我们用ps打开一张图片(需要做成海报),然后按[CTRL J]复制一张,如图。
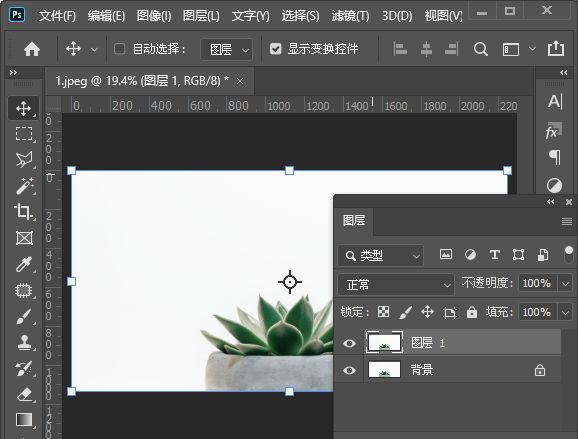
我们按下【Ctrl U】,勾选【着色】,发现主体颜色发生了变化,如图。
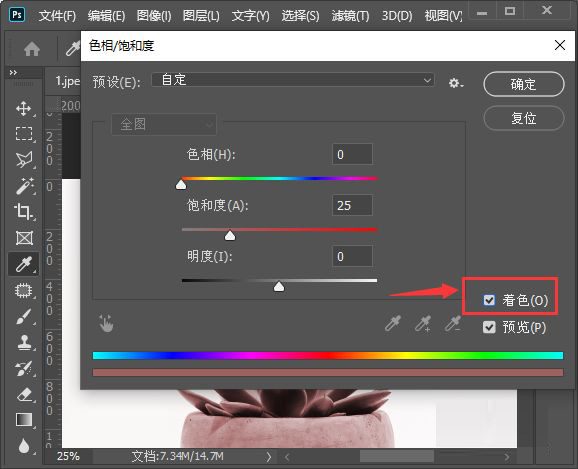
然后,我们调整了色调、饱和度和明度的参数,发现背景变成了浅绿色。点击确定,如图。
OneNote如何关闭数学表达式的自动计算?OneNote关闭了数学表达式自动计算教程。
OneNote如何关闭数学表达式的自动计算?据说很多用户都在咨询这个问题。让我们来看看OneNote关闭数学表达式自动计算的教程步骤。有需要的朋友可以参考一下。

接下来,我们使用魔棒工具选择浅绿色背景,如图所示。
选中浅绿色背景后,我们将前景色设置为黑色,然后点击添加图层蒙版,让主体变回原来的颜色,如图。
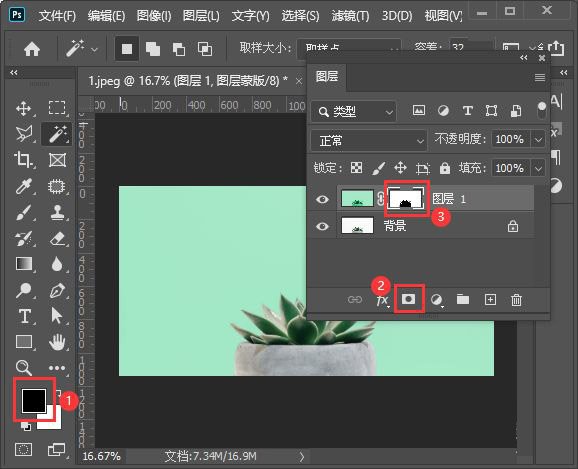
我们选择图层1和背景,按【CTRL E】将它们合并在一起,然后用【裁剪工具】裁剪出需要的尺寸,如图。
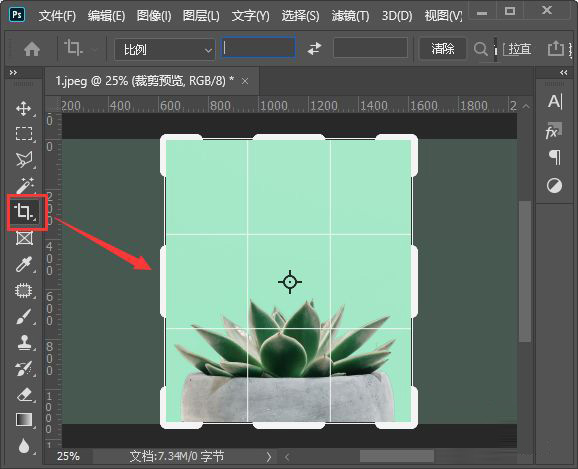
最后,我们使用椭圆工具在顶部绘制一个椭圆形状,然后使用文本工具输入海报的文本。
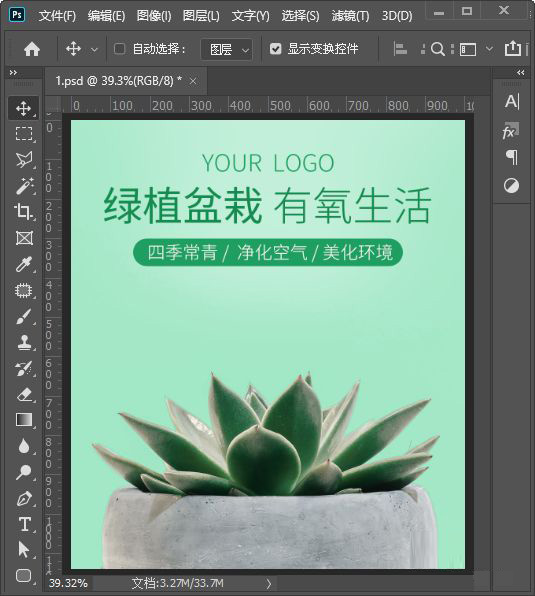
以上就是边肖为大家分享的ps制作单色海报教程的全部内容。希望能帮到你!
