导读 大家好,我是极客范本期栏目编辑小范,现在为大家讲解以上问题。系统:win7 64位Ultimate。软件版本:Adobe Photoshop cs6。很多用
音频解说
系统:win7 64位Ultimate。
软件版本:Adobe Photoshop cs6。
很多用户会为了让画面效果更有趣,用ps来设置卡通效果,那么ps卡通效果呢?让我们和大家分享一下如何在ps中做卡通效果教程。
1第一步是打开ps,导入素材,按CTRL J复制两层。
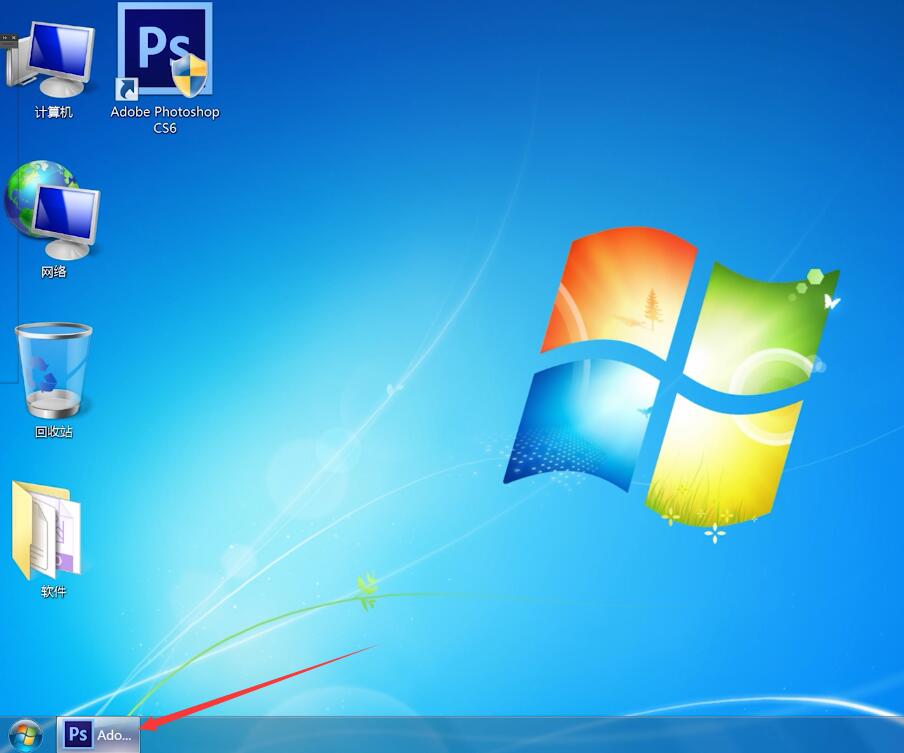
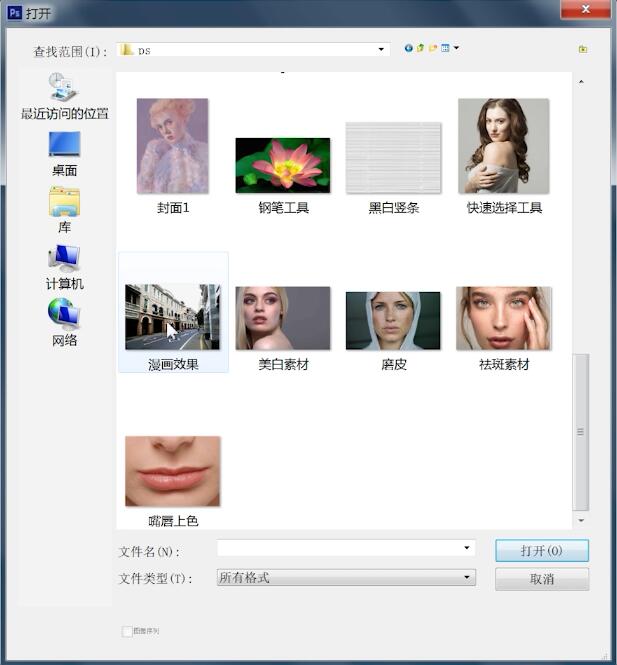
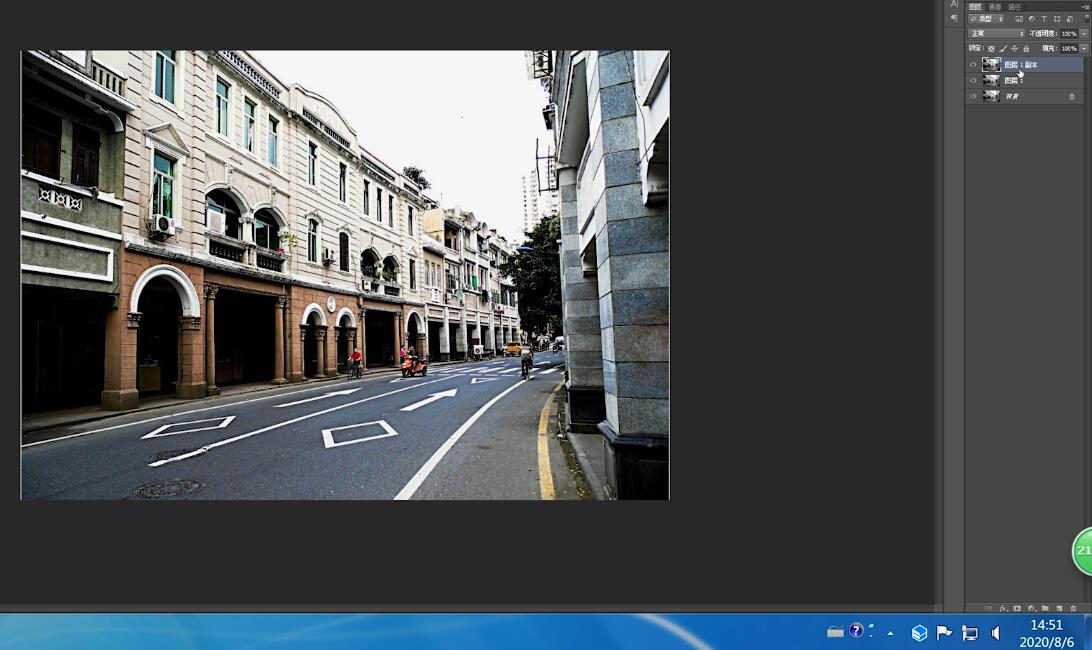
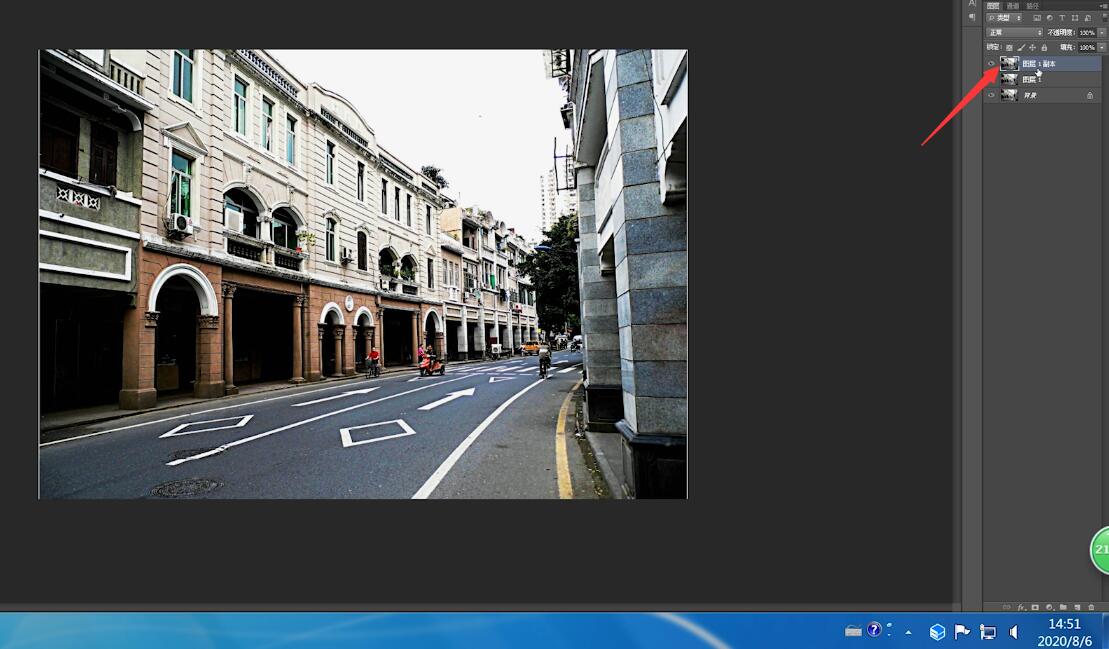
第二步:选择顶层,点击滤镜,保留高反差,数值设为0.3。
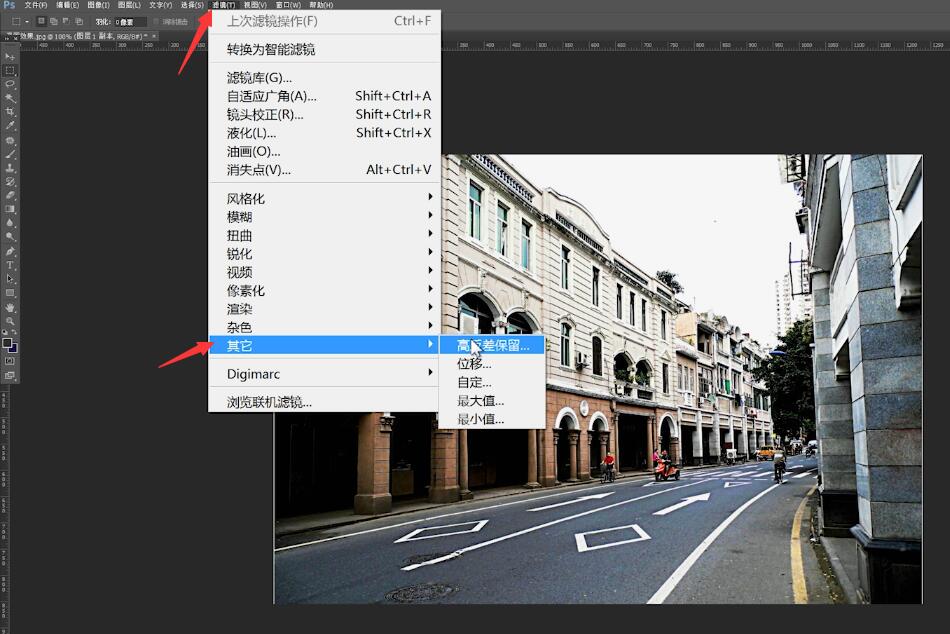
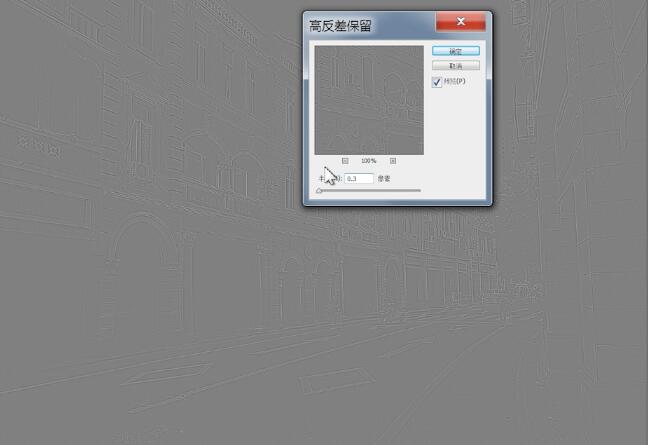
第三步点击图片,调整阈值,设置值为127。
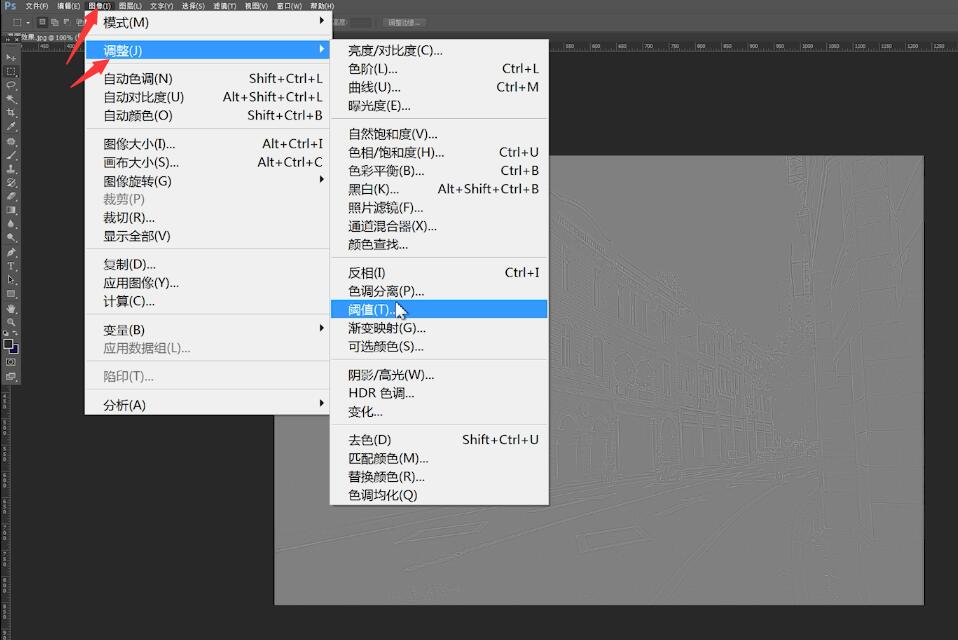
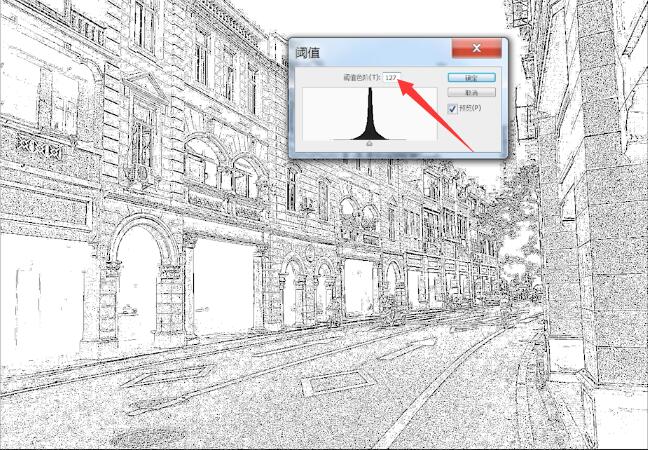
步骤4接下来,隐藏第一层并选择第二层。
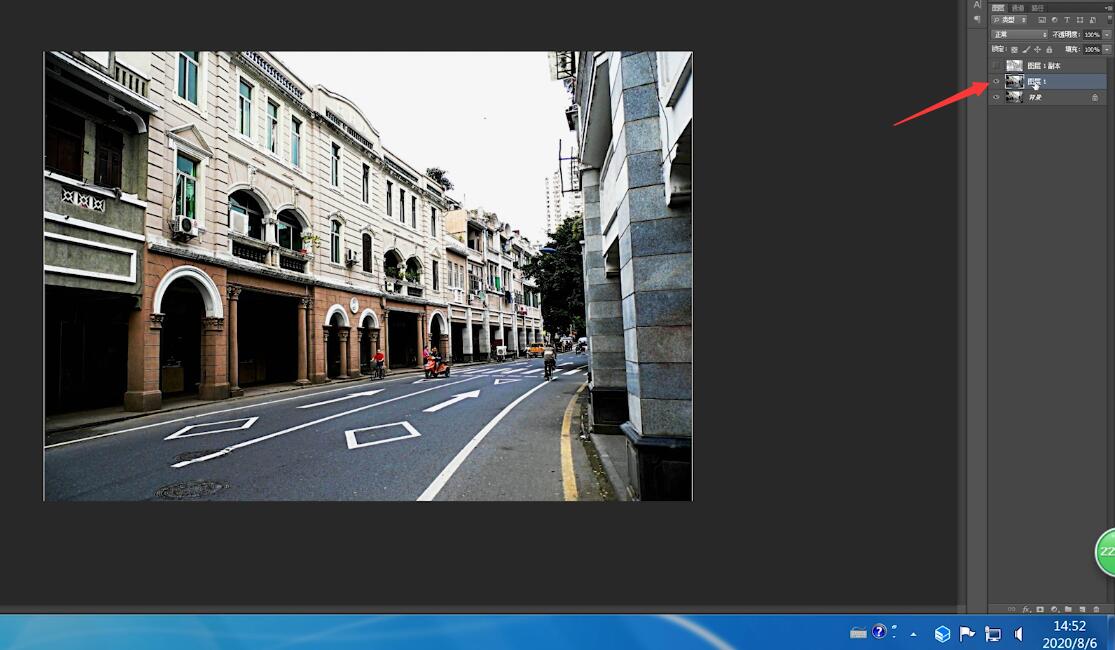
第五步:点击滤镜,男性化,找到边缘。
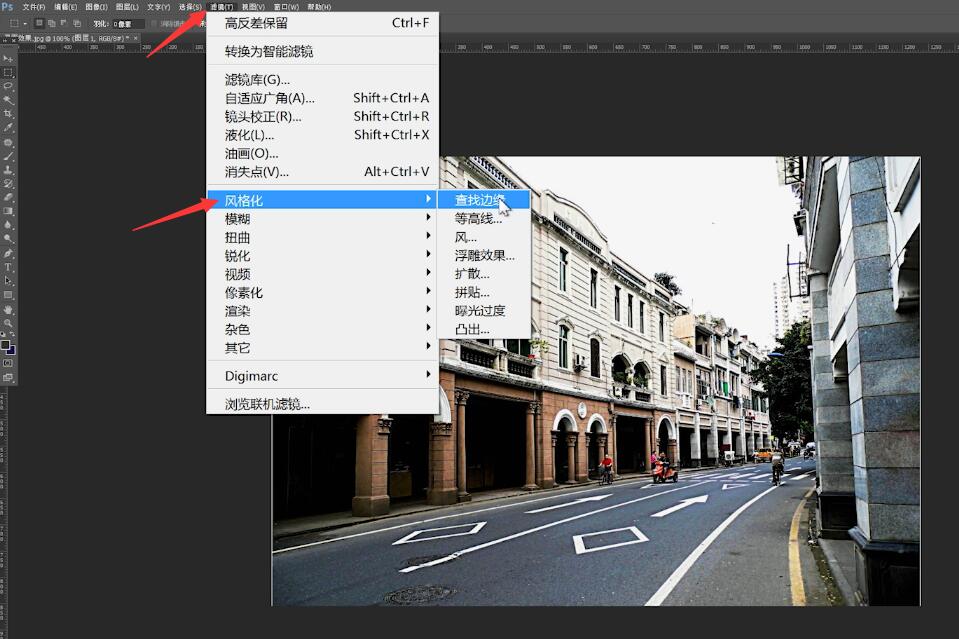
第六步:继续点击图像,调整,将阈值和值设置为默认值128。
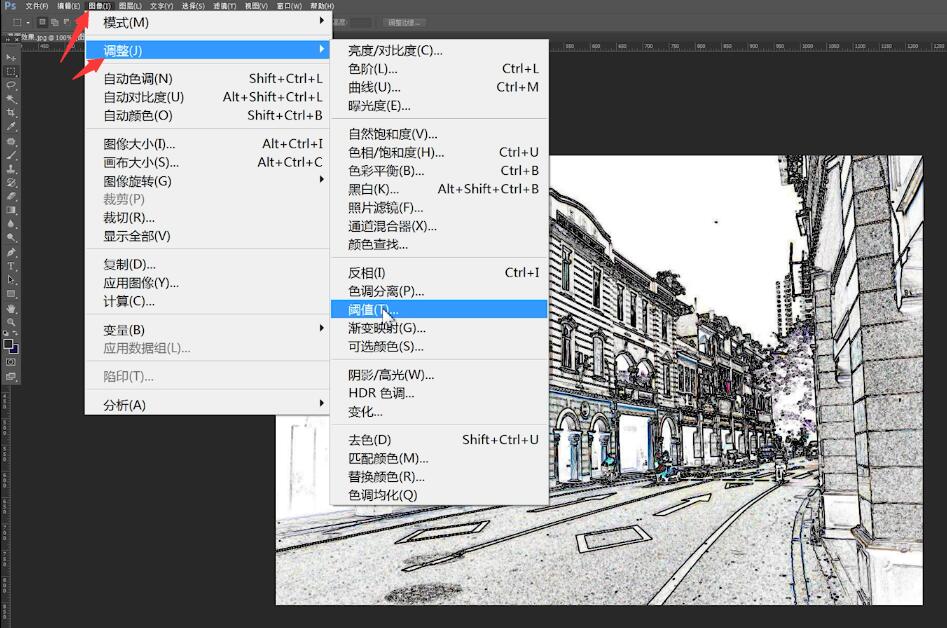
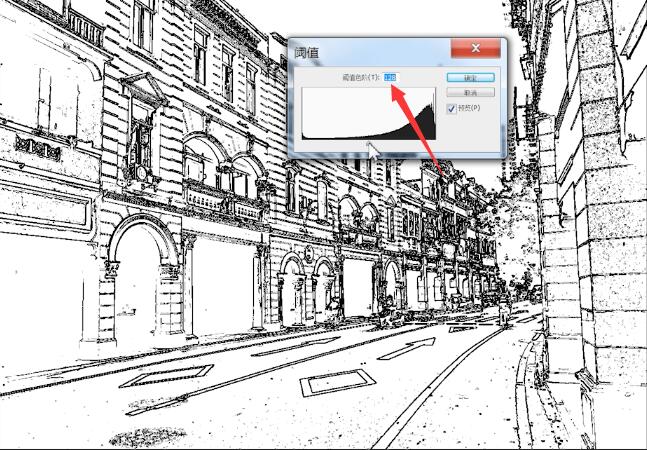
7步骤7接下来,将上述两层的层包含模式更改为正片堆叠的底部。
Word一键生成ppt。
打开演示文稿,点击左上角的文件,选择PPTX作为输出,自行设置输出路径,点击开始转换,等待转换完成。
https://www.hao173.com/wp-content/uploads/2020/11/AVbU7v.jpg"class="aligncenter"title="ps漫画效果怎么做插图12"alt="ps漫画效果怎么做插图12"/>8 第八步选择靠山图层,CTRL+J再复制一个图层出来
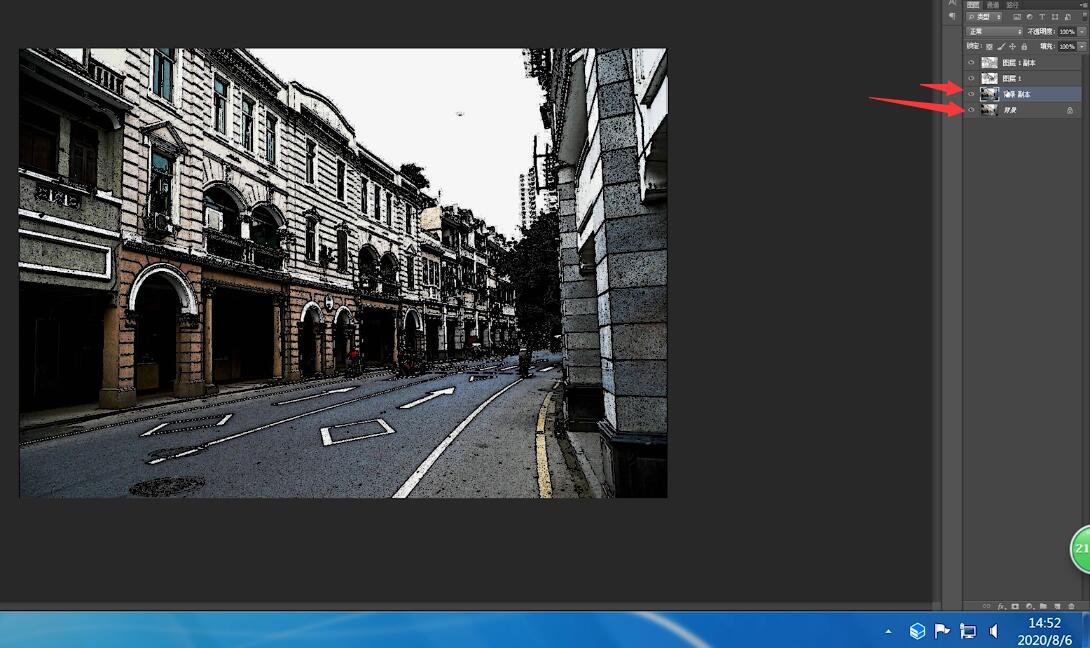
9 第九步点击图像,调整,阈值,将数值调整到图像的细节大致都能出现出来
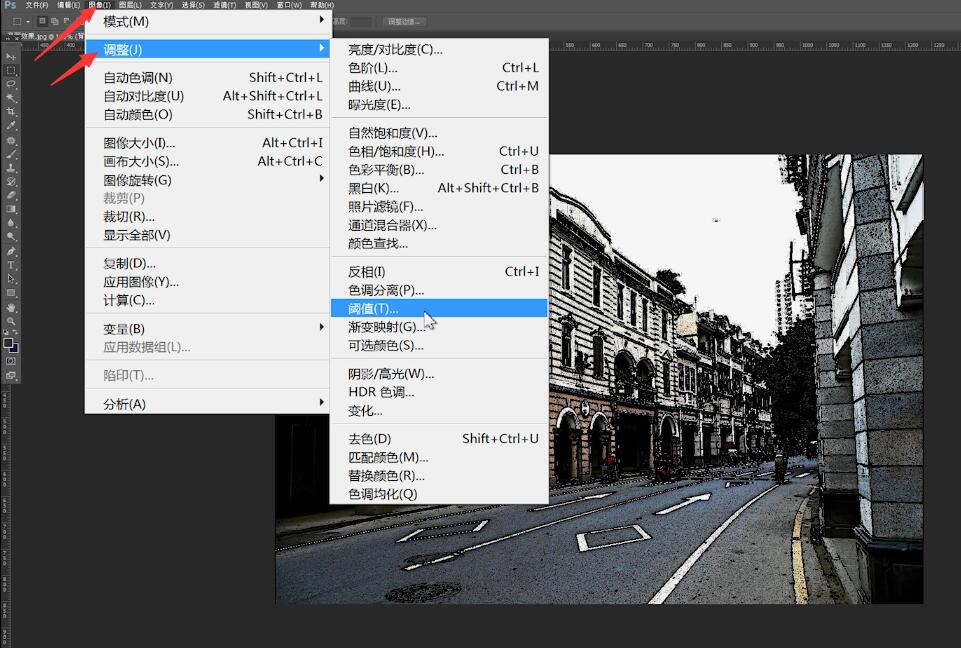
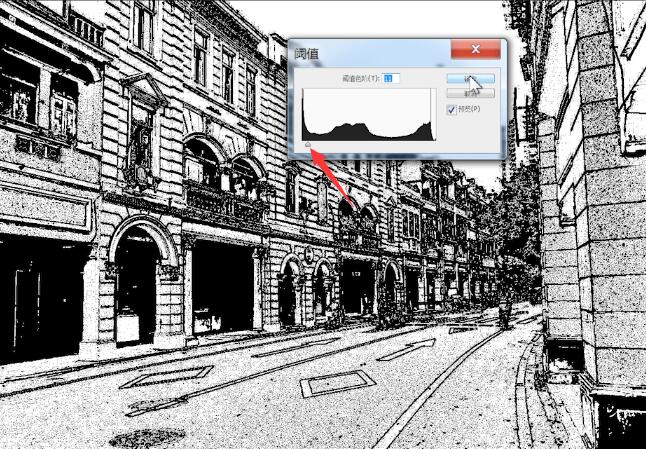
10 第十步选择靠山图层CTRL+J再复制一层,将复制的图层移动到正数第三层
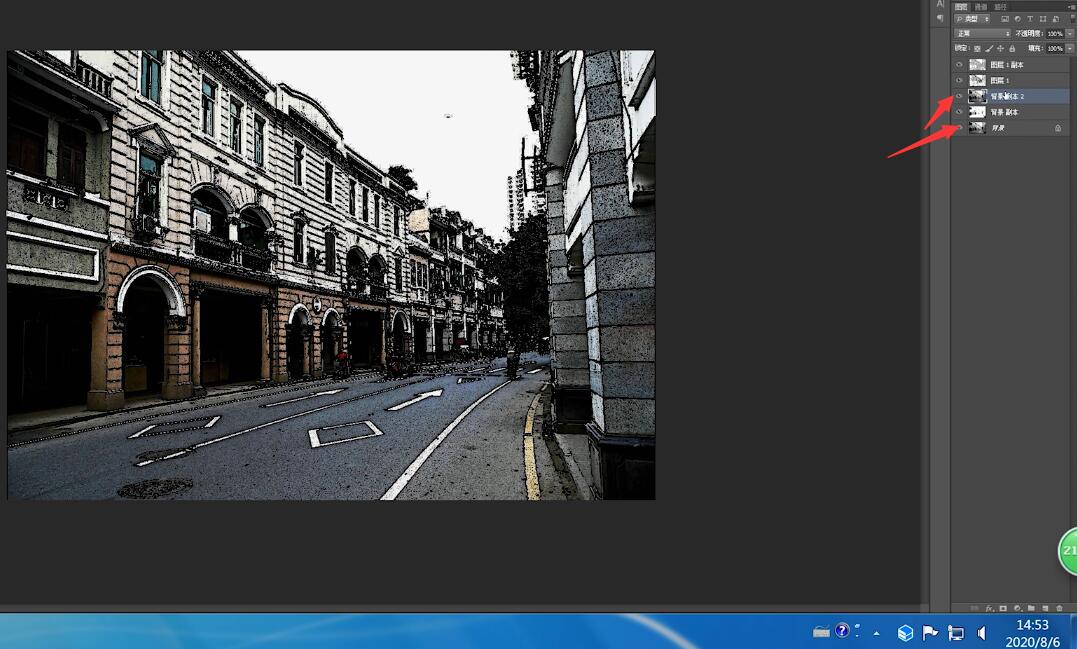
11 第十一步点击图像,调整,阈值
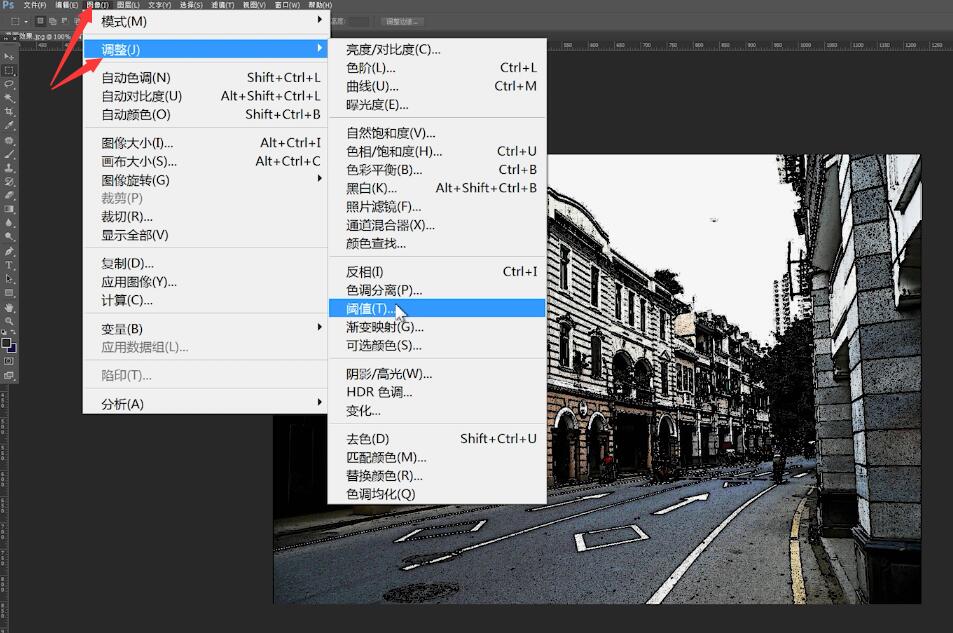
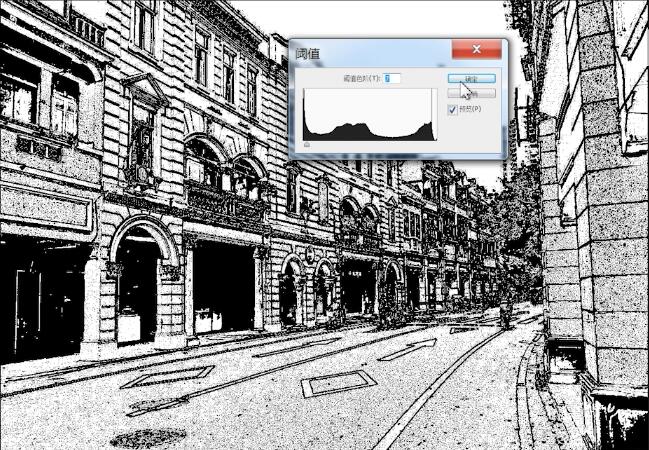
12 第十二步打开一个是非竖条的纹理图案,点击编辑,界说图案即可
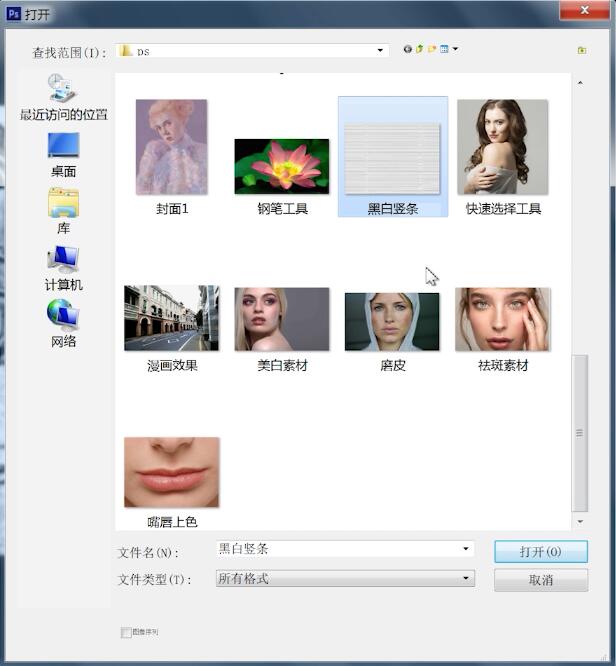
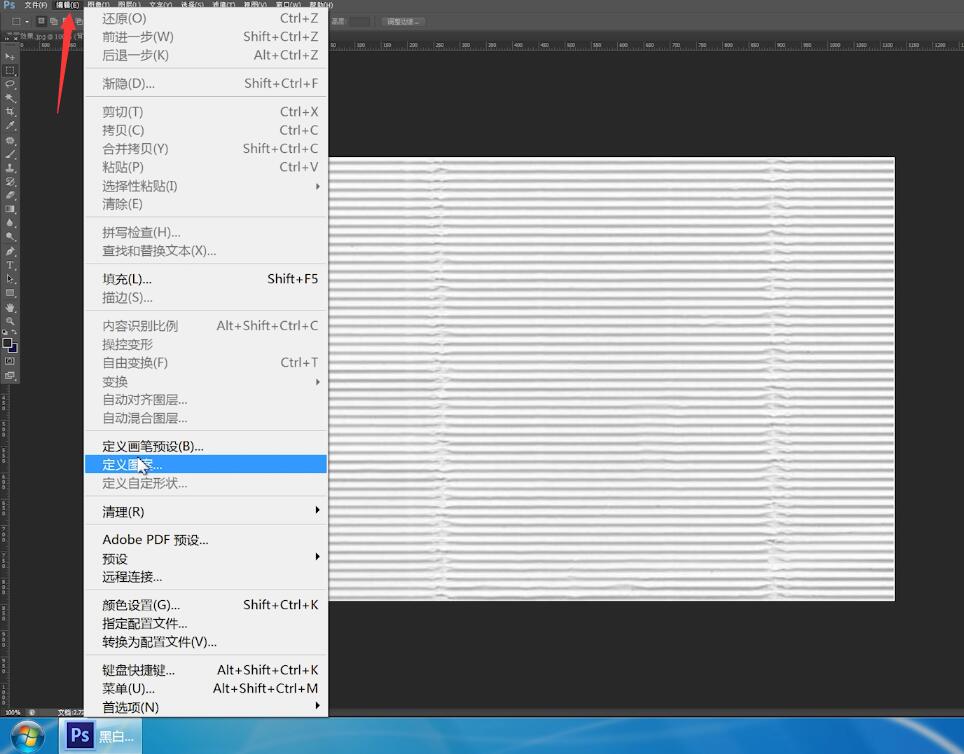
13 第十三步接着回到原来的图像,选择第三个图层而且点击下面的添加蒙版按键,鼠标选择蒙版图层
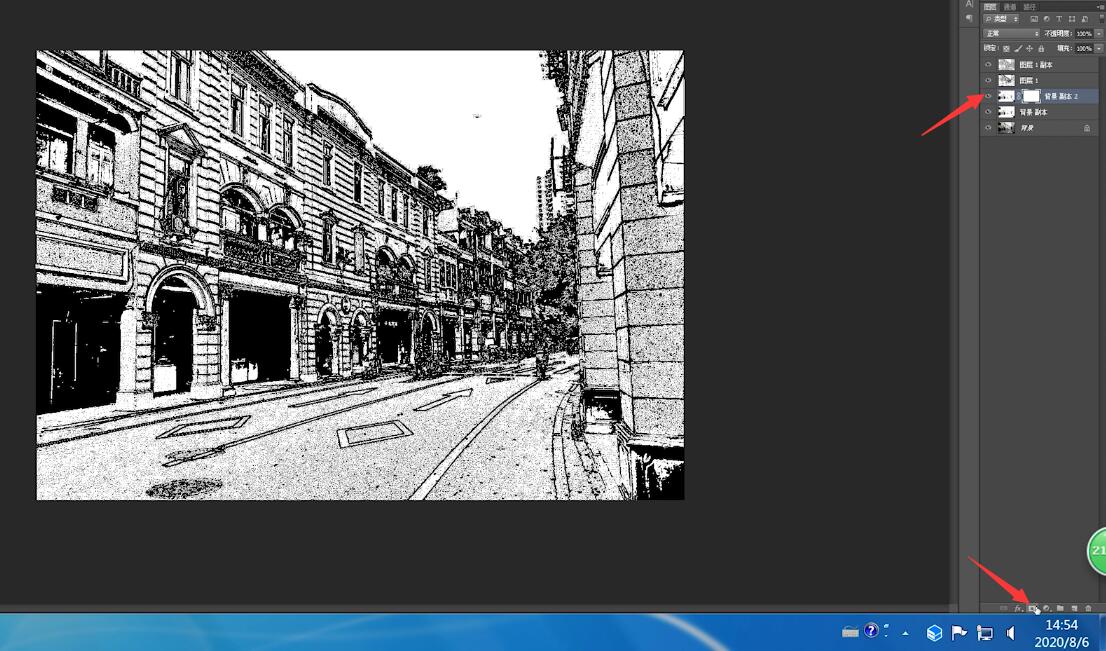
14 第十四步点击油漆桶工具,点击上方菜单栏选择图案
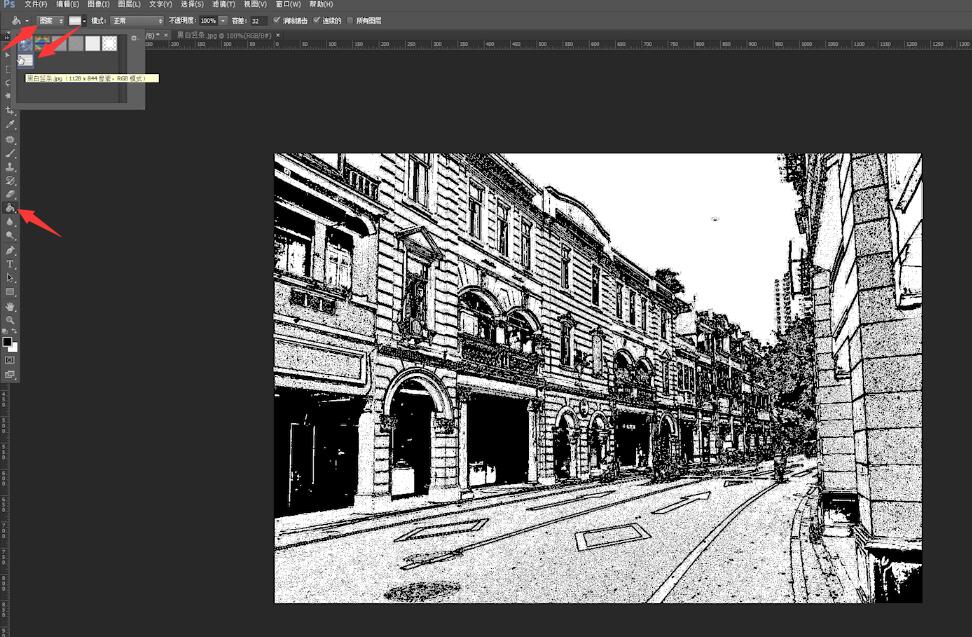
15 第十五步找到适才界说的图案,轻点一下画布即可

以上就是用ps怎么做漫画效果的内容了,希望对列位有所辅助。
