导读大家好,我是极客范本期栏目编辑小范,现在为大家讲解以上问题。PPT怎么画树叶的结构名称图?据说很多用户都在咨询这个问题。我们来看看ppt
音频解说
PPT怎么画树叶的结构名称图?据说很多用户都在咨询这个问题。我们来看看ppt绘制树叶结构图的技巧。有需要的朋友可以参考一下。
1.创建一个新的空白PPT——,点击插入——图片——,选择要插入到PPT中的叶子和叶子的侧面图片。
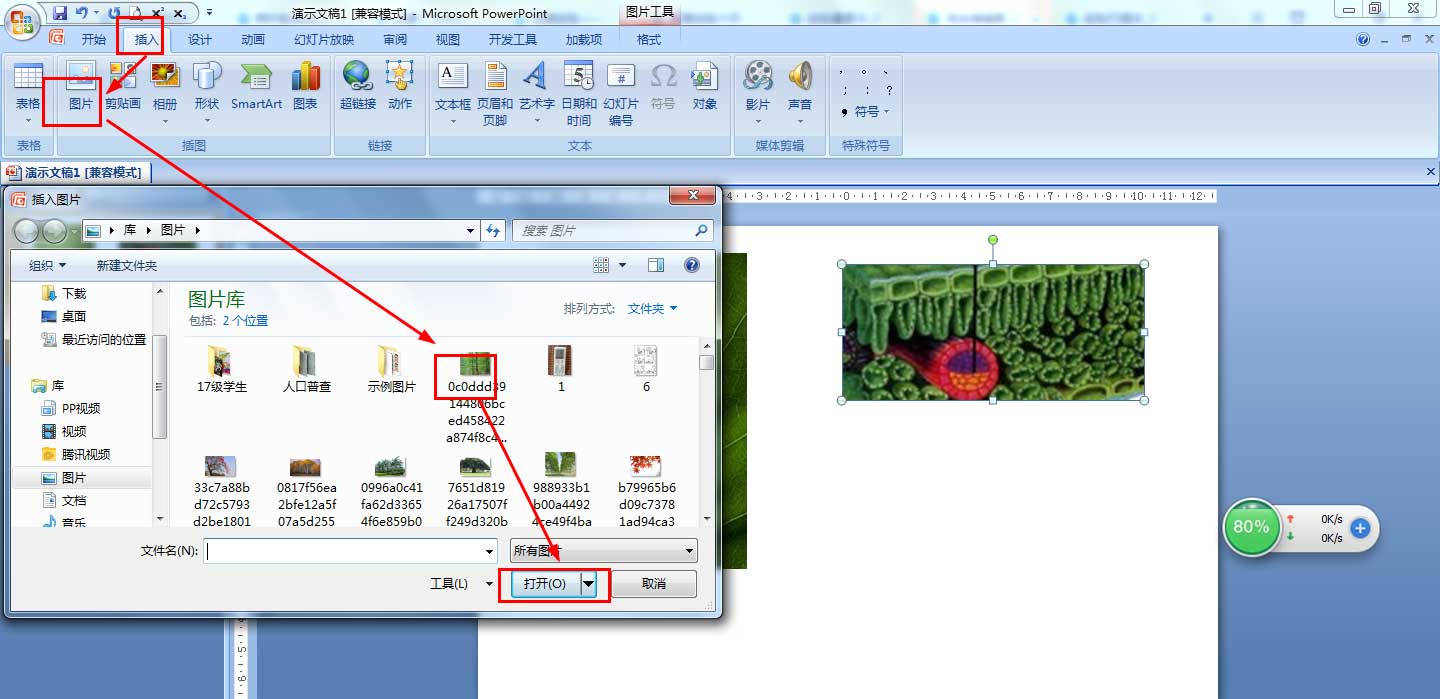
2.单击插入——形状——,并选择直线单箭头——将其插入树叶的相关部分。
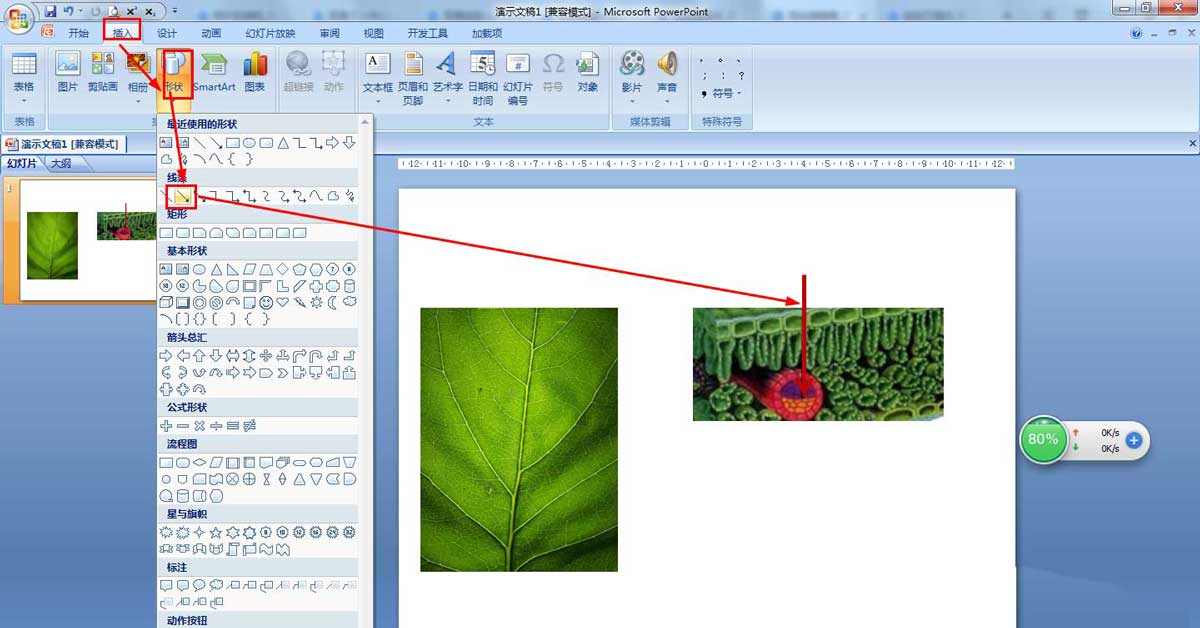
3.单击插入——形状——,选择基本形状中的文本框——,将文本框放在箭头处,并输入刀片零件的名称。
如何在wps日历中添加备注,以及在wps日历的日程中添加备注的技巧。
如何给wps日历添加备注?据说很多用户都在咨询这个问题。让我们来看看如何在wps日历中添加注释——在WPS日历的日程中添加注释的技术步骤。有需要的朋友可以参考一下。
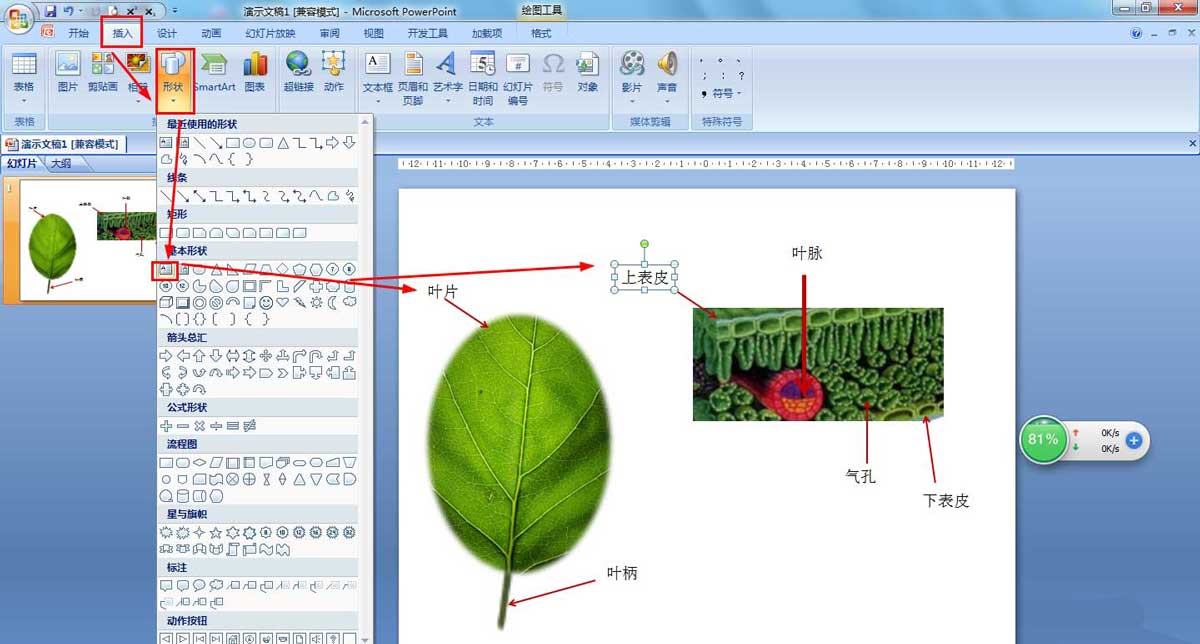
4.单击插入——形状——,选择右支架——,将叶肉部分——封闭在叶片轮廓中,然后将其插入文本框中输入:叶肉。
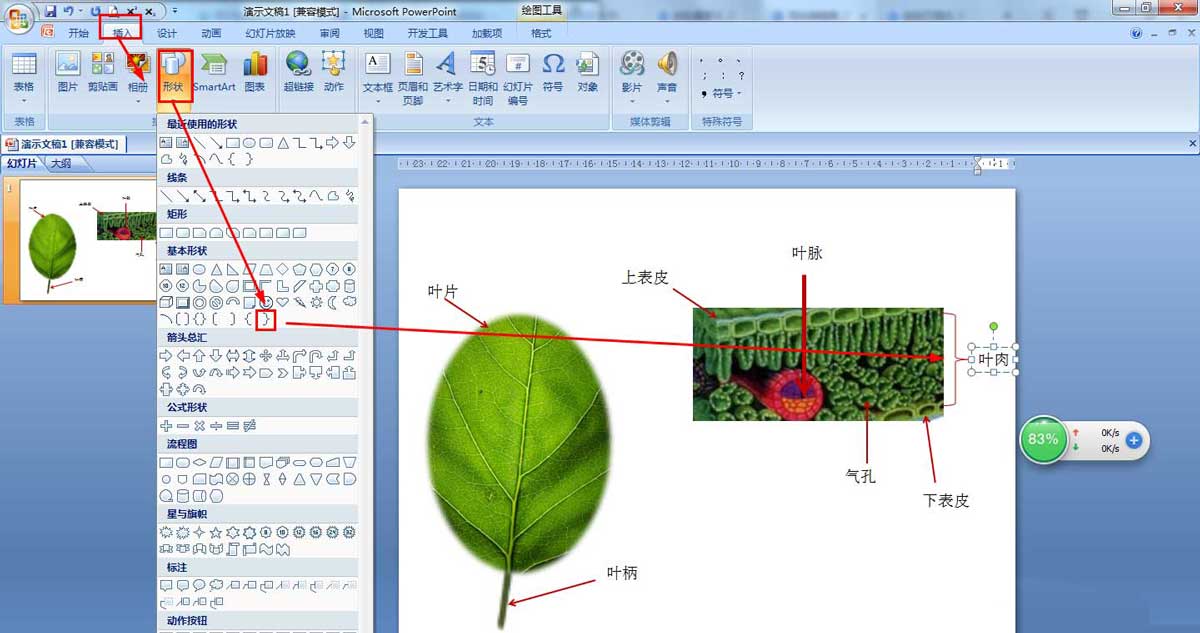
5.接下来,从“插入”菜单中选择具有水平层次结构的SmartArt图形,并将其插入到PPT中。
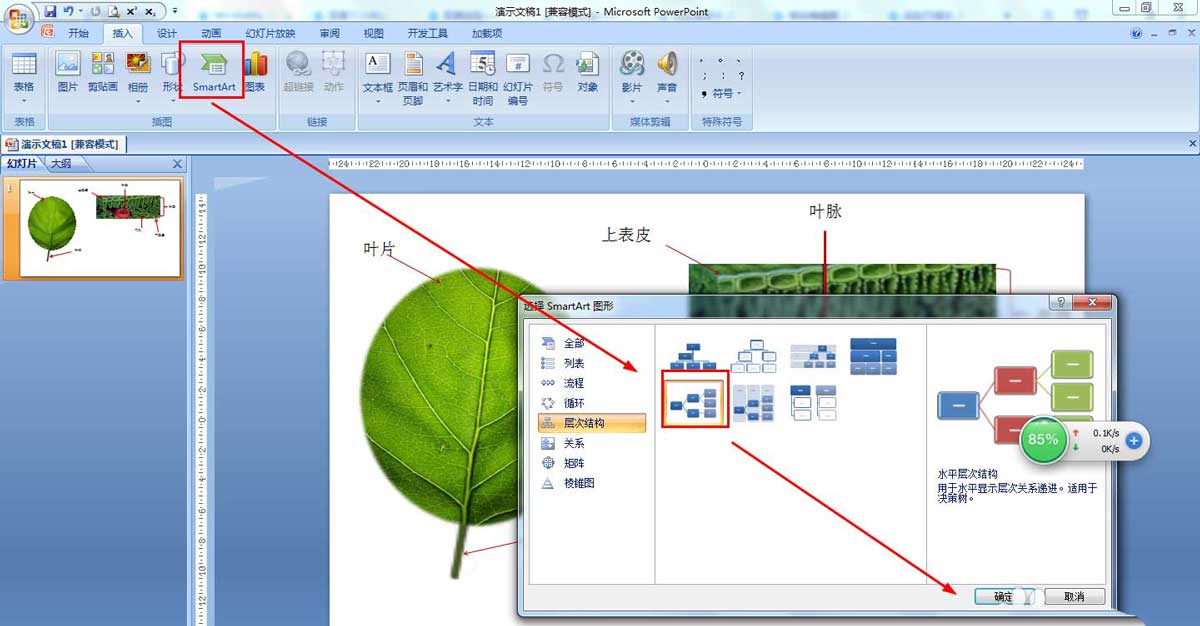
6.最后,将树叶的成分输入到结构图——中并保存文档。
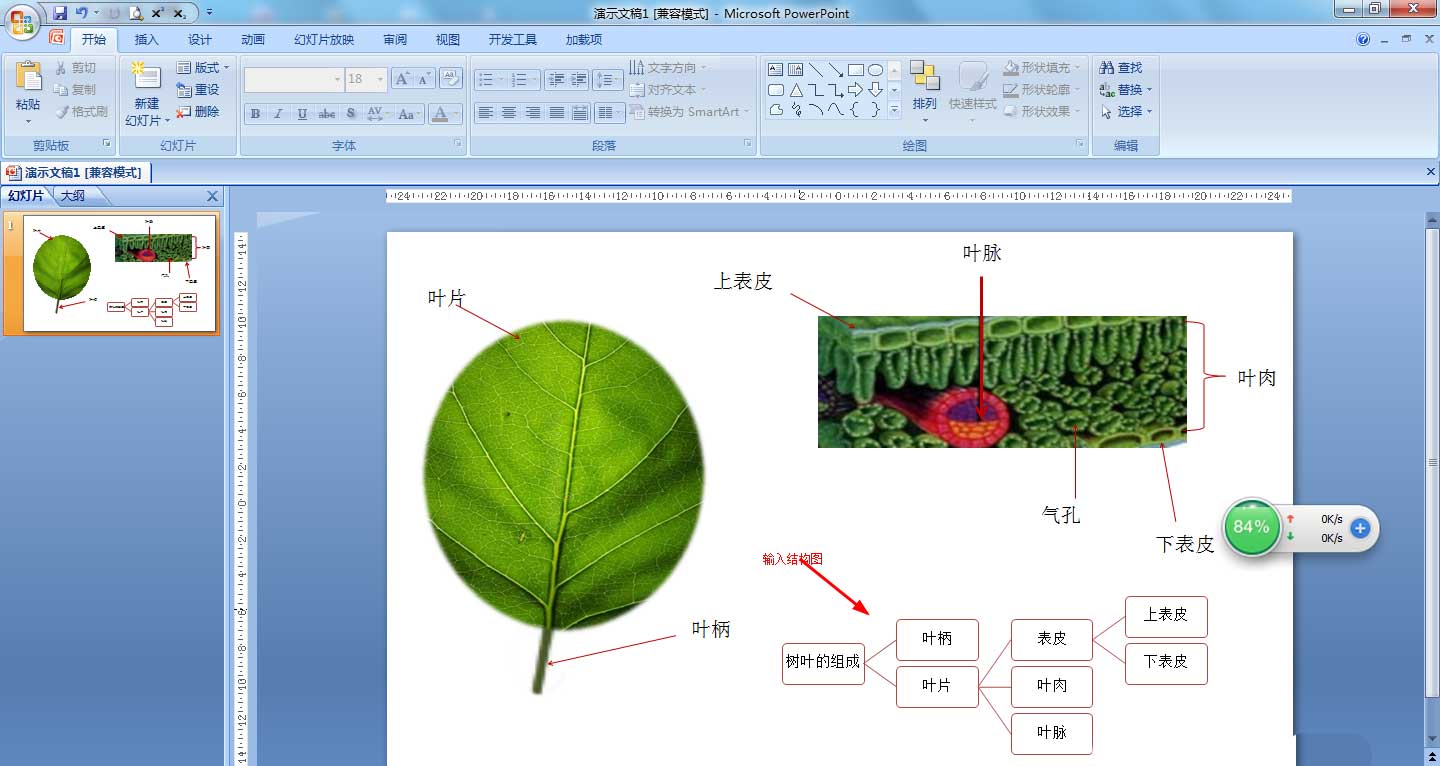
以上是用ppt绘制树叶结构图的技巧。希望大家喜欢。
