导读大家好,我是极客范本期栏目编辑小范,现在为大家讲解以上问题。小伙伴们,你们知道开北的设计软件怎么用吗?今天,边肖很高兴和大家分享使
音频解说
小伙伴们,你们知道开北的设计软件怎么用吗?今天,边肖很高兴和大家分享使用凯贝设计软件的教程技巧。如果你感兴趣,你可以了解一下。
1.双击桌面上软件的快捷方式,启动软件进入软件的登录界面。
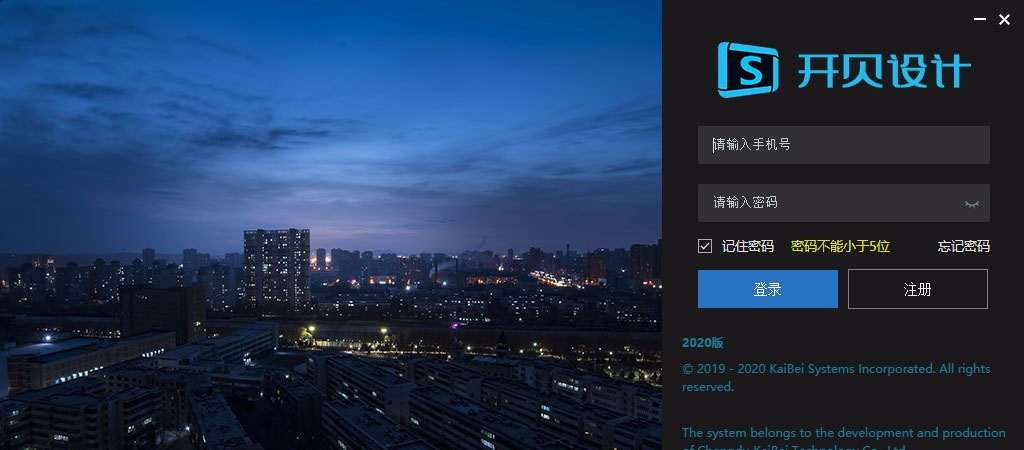
2.在登录界面输入用户的手机号和登录密码即可登录软件。
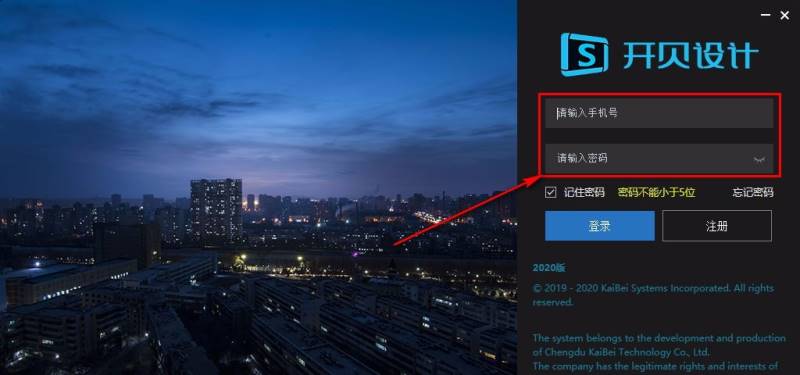
3.如果没有账号,可以点击注册按钮进入软件的注册窗口进行注册。

4.当软件中需要设置时,可以点击模板功能选择下载模板。
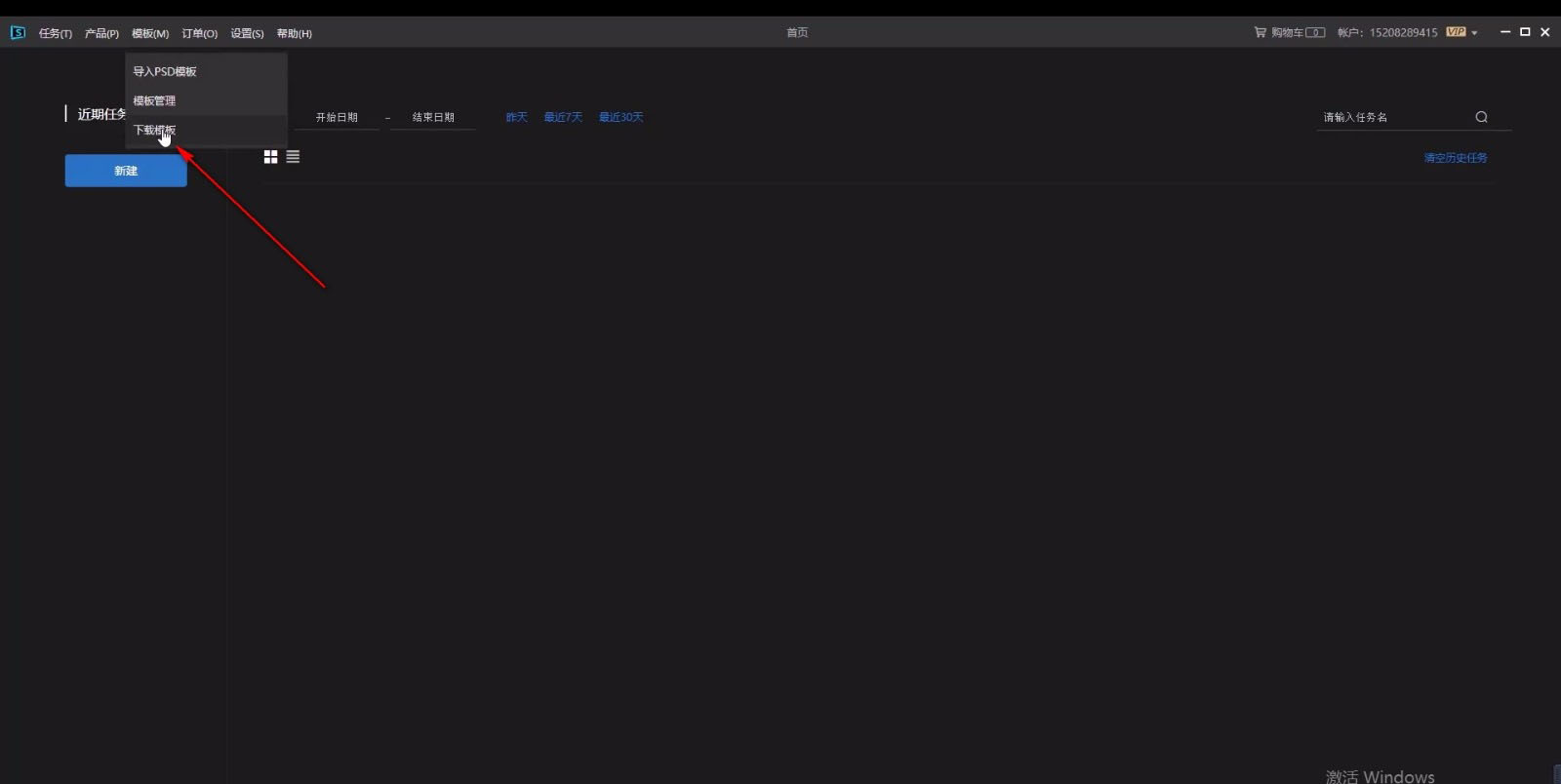
5.选择并点击下载模板后,即可进入模板查看界面,选择需要的模板。
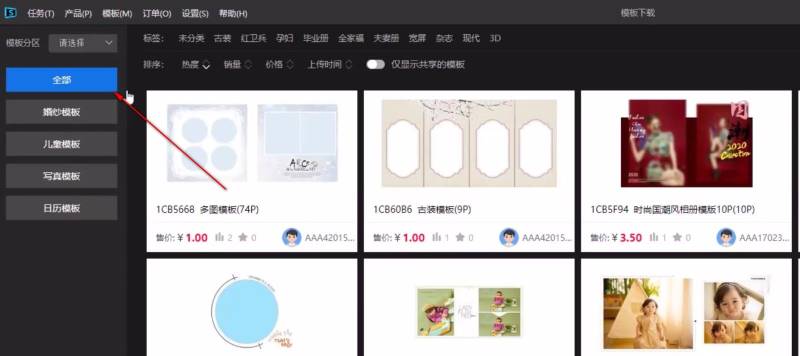
6.在模板分类中,用户可以根据自己需要整理的图片信息选择一种类型。
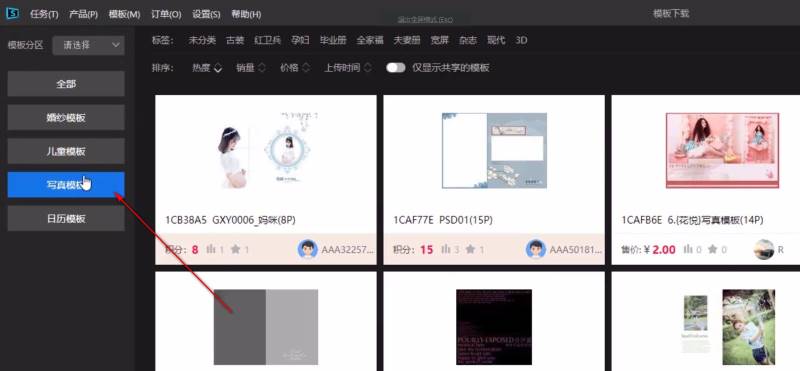
7.通过选择好的模板类型,用户还可以根据模板的排序选择热度高的模板。
如何绘制简笔画山竹,分享ps中简笔画山竹的绘制方法。
山竹的简笔画怎么画?下面简单介绍一下ps中的简笔画山竹的绘图分享。下面就和有需要的小伙伴们一起看看吧,希望对大家有所帮助!
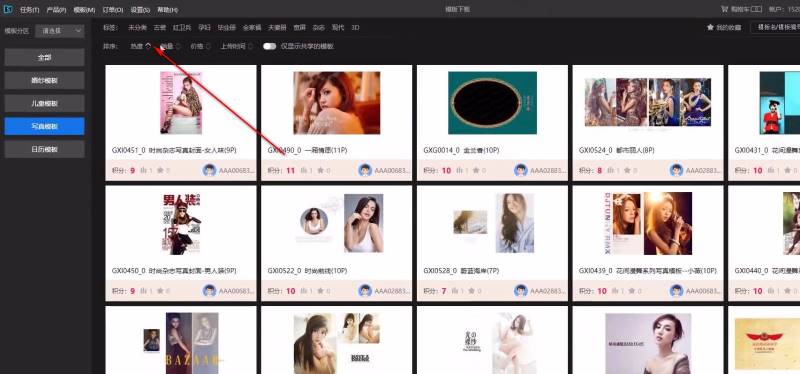
8.不仅可以根据模板的人气进行选择,还可以点击查看模板的价格排名。
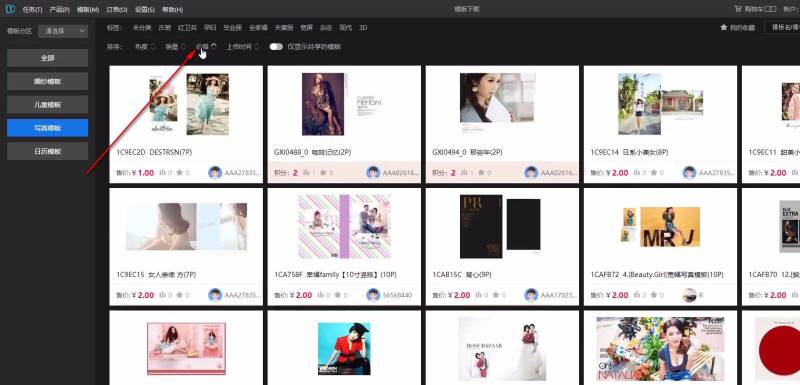
9.同样,如果用户需要最新的模板,可以选择查看模板的上传时间。
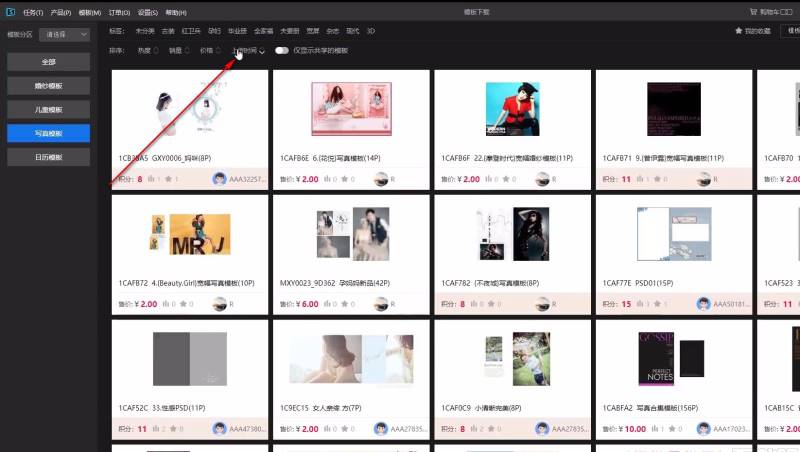
10.在软件的任务列表中,单击新建按钮打开任务创建窗口。
p-content/uploads/2021/3/qUFzqa.jpg"align=""class="aligncenter"title="开贝设计软件怎么使用,开贝设计软件使用教程插图9"alt="开贝设计软件怎么使用,开贝设计软件使用教程插图9"/>11、进行任务创建的时候用户可以先在任务名称的编辑窗口中输入名字
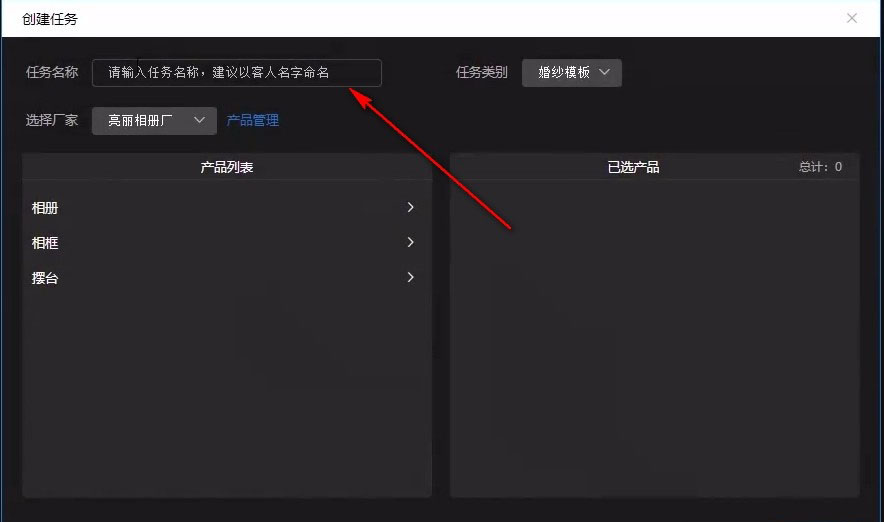
12、接着根据自己的创建需求,在相框和相册的编辑选择中添加内容
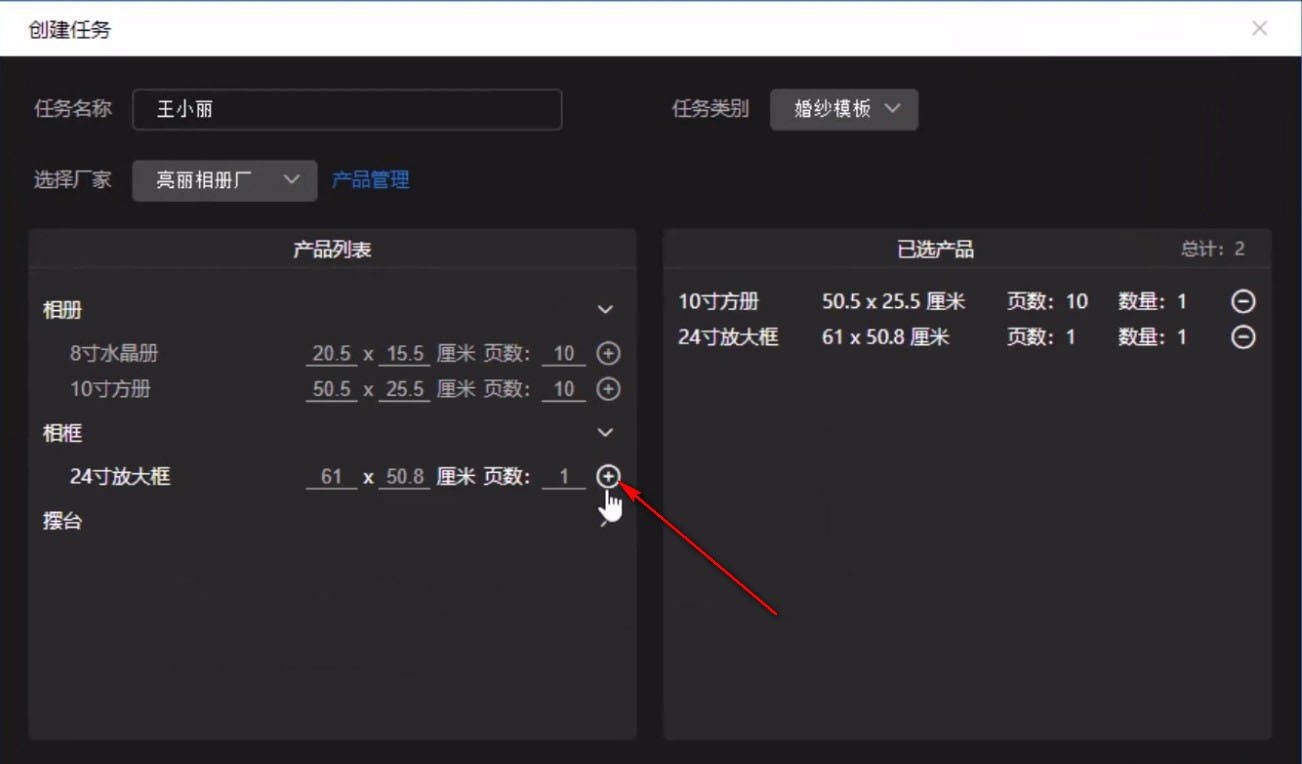
13、通过创建任务的窗口将任务创建完成以后就可以点击确定进入任务编辑界面
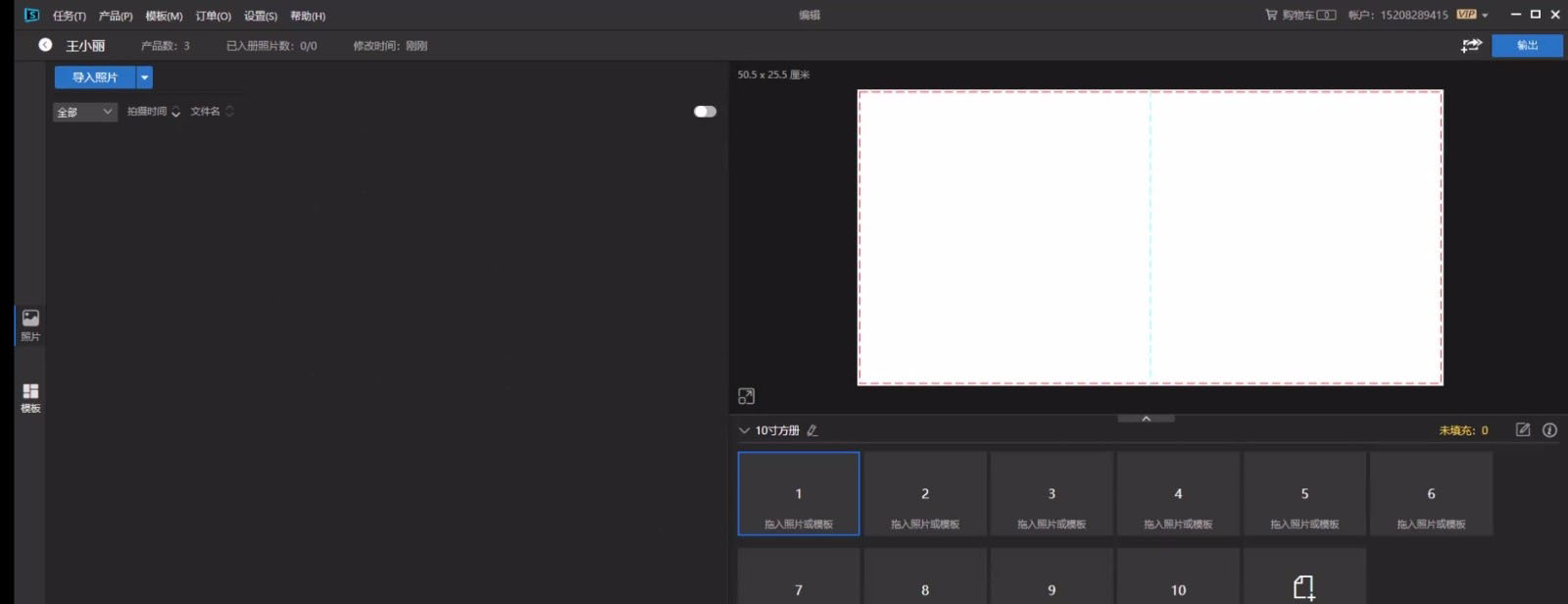
14、在进行任务编辑的时候,需要通过软件选择导入相应的编辑照片
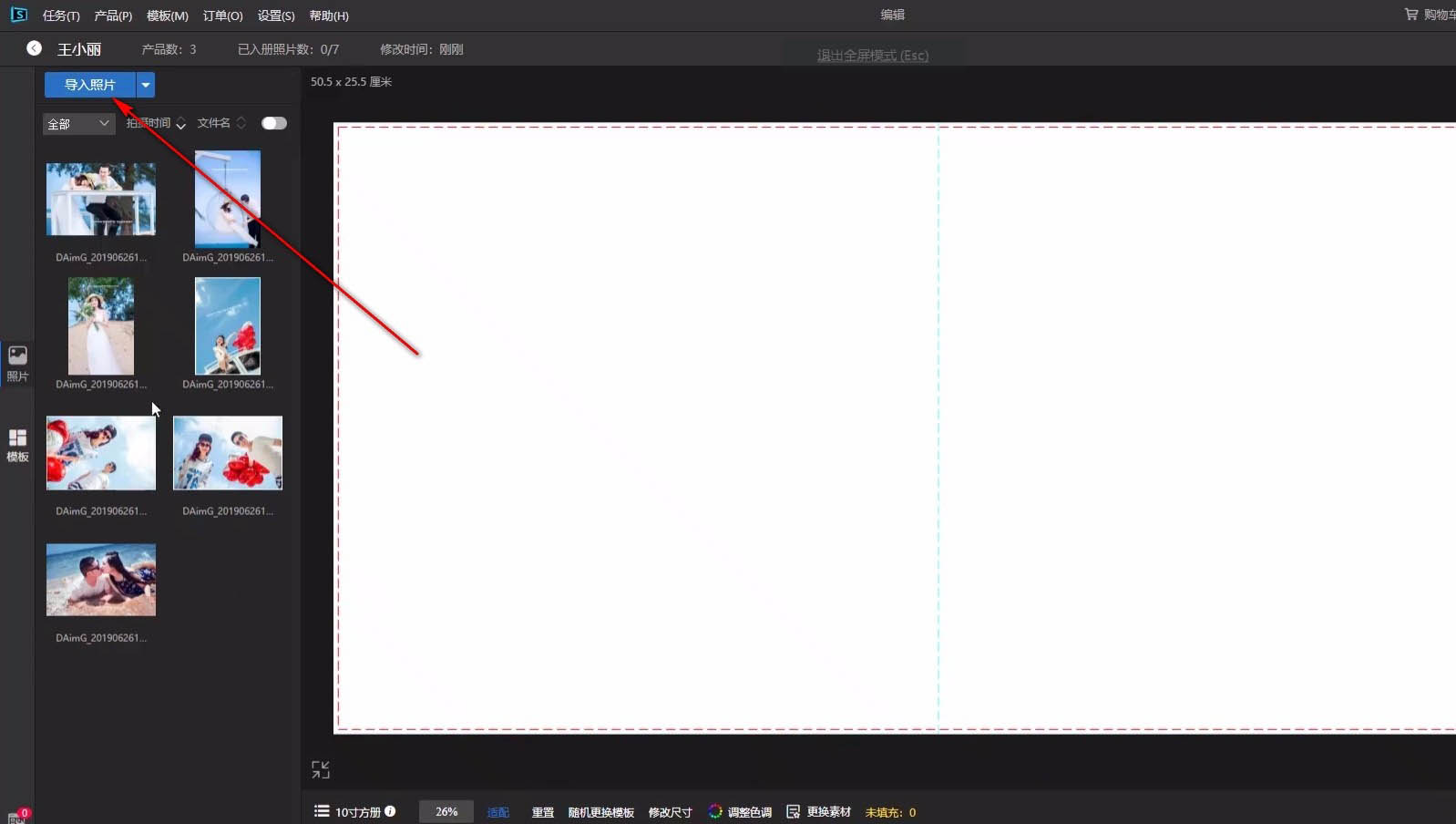
15、将图片导入到软件的编辑列表中,就可以直接选择图片添加到模板
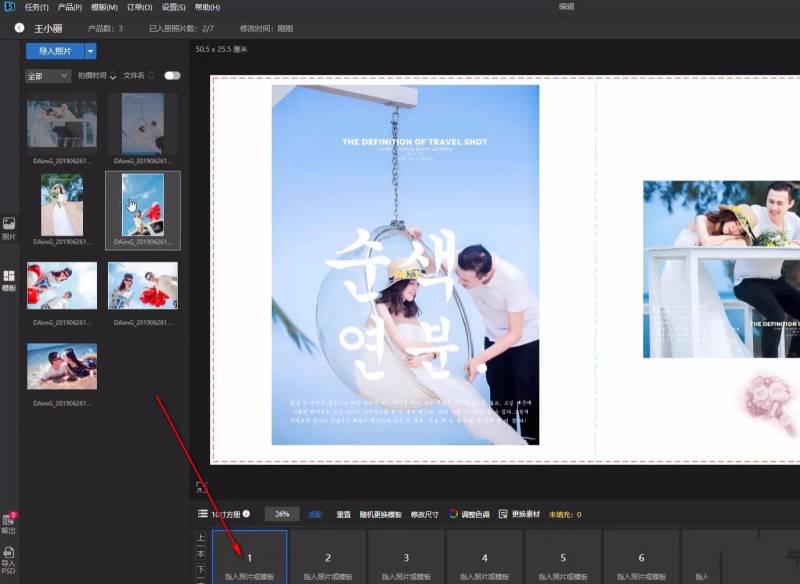
以上就是开贝设计软件使用教程的详细内容,希望本文内容能帮助到大家!
