导读 大家好,我是极客范本期栏目编辑小范,现在为大家讲解以上问题。车型:联想GeekPro 2020。系统:win10 1909 64位企业版。有些用户可能
音频解说
车型:联想GeekPro 2020。
系统:win10 1909 64位企业版。
有些用户可能有不同的计算机型号,但系统版本是一致的,适合这种方法。
电脑开机后,黑屏不显示桌面。跟大家分享一下电脑开机后黑屏是如何不显示桌面的。
如果黑屏上没有显示桌面,说明桌面启动失败,可以手动启动。
1第一步按Ctrl Alt Del打开任务管理器,点击左上角的文件,选择运行新任务。
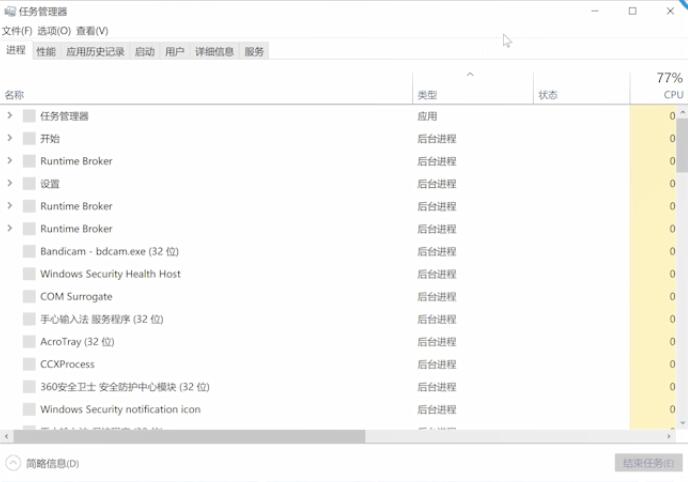
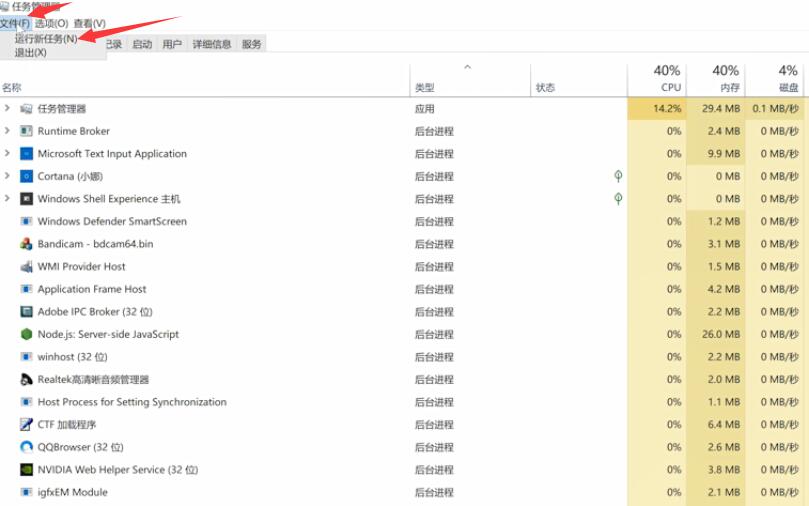
在步骤2的弹出窗口中,输入explorer.exe,选中具有系统管理权限的创建此任务,然后单击确定。
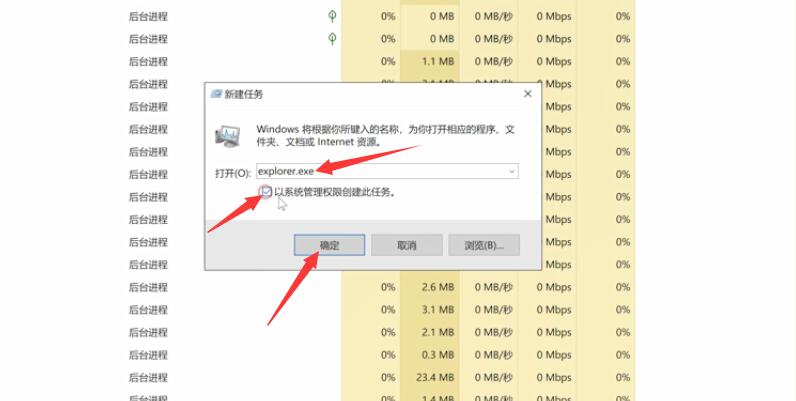
计算机恢复到某个时间点。
右键单击这台电脑,属性,系统保护,配置,选中启用系统保护,确定,创建,输入还原点的描述,单击创建,系统会提示还原点已成功创建,单击关闭,需要恢复时,单击上面的系统恢复,选择要恢复的节点,单击完成开始恢复系统。
第三步按win r组合键打开运行窗口,进入regedit,按enter进入注册表编辑器。
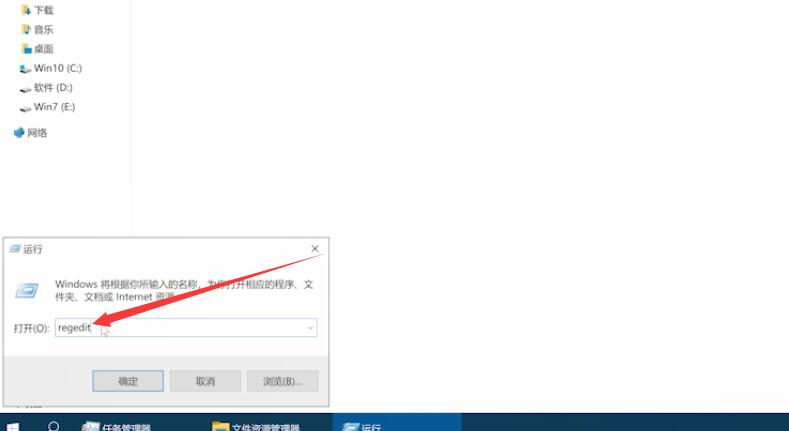
第四步依次进入以下路径:HKEY _ local _ machine/software/Microsoft/windowsnt/current version。
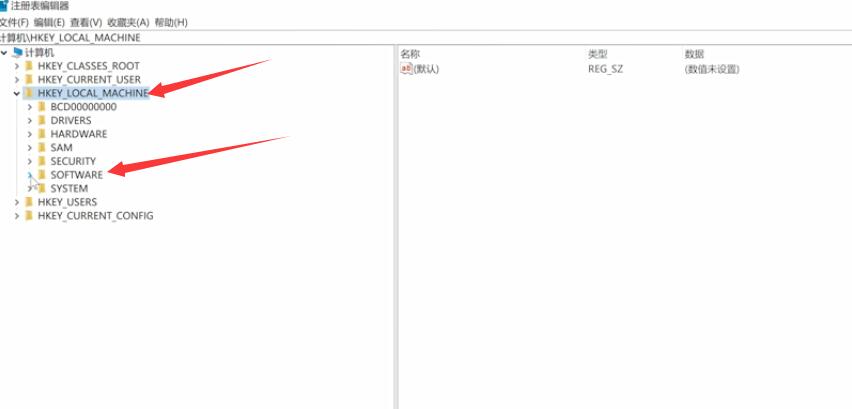
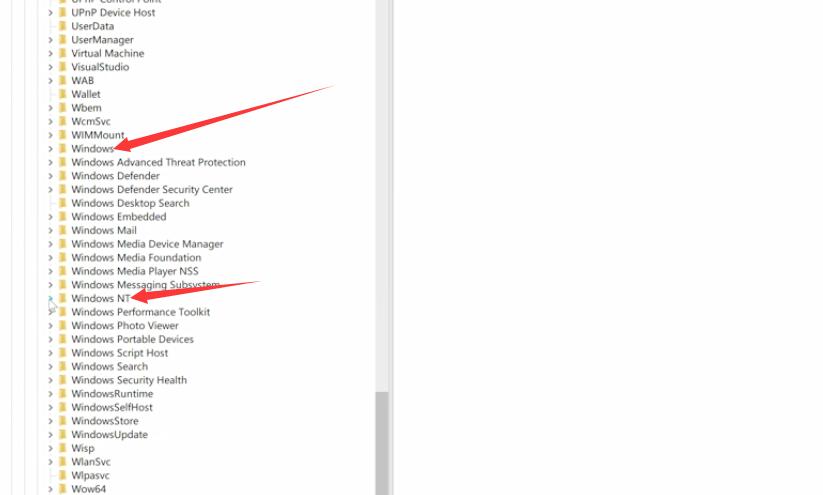
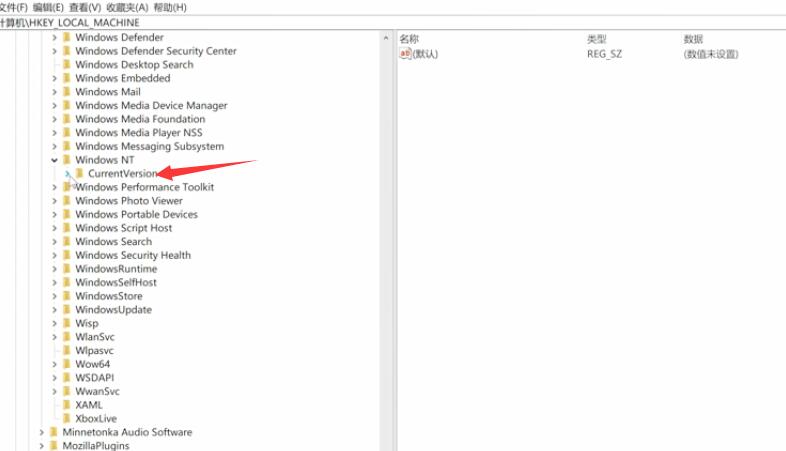
第五步点击选择Winlogon,在右窗口双击Shell。如果贝壳的数值数据是explorer.exe,那就是正确的;如果没有,则更改为explorer.exe,然后单击确定。
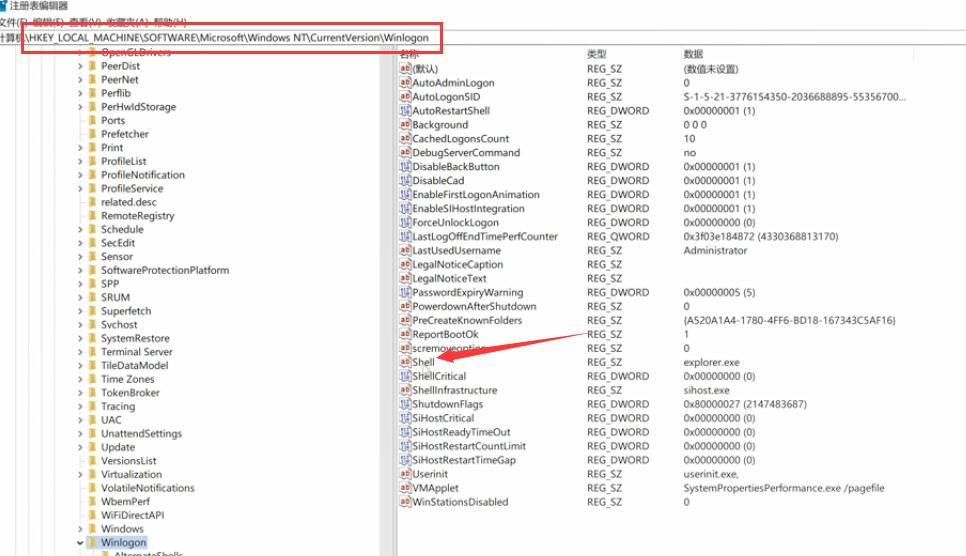
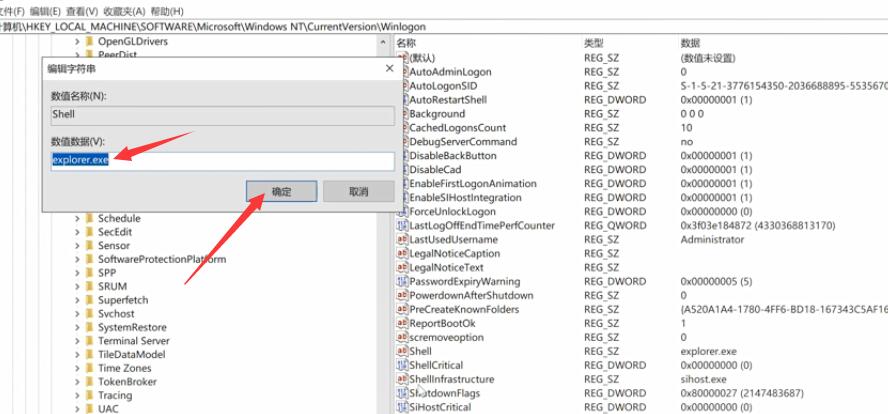
以上是电脑开机后桌面黑屏不显示怎么办。希望对大家有帮助。
