导读 大家好,我是极客范本期栏目编辑小范,现在为大家讲解以上问题。车型:联想GeekPro 2020。系统:win10 1909 64位企业版。软件版本:Ad
音频解说
车型:联想GeekPro 2020。
系统:win10 1909 64位企业版。
软件版本:Adobe Photoshop cs6。
有些用户可能有不同的计算机型号,但系统版本是一致的,适合这种方法。
如何用ps把几张图片做成动画?让我们分享一下ps是如何把一些图片制作成动画的。
1第一步是打开PS,点击左上角的文件,创建,输入名称和相关数据,然后点击创建。
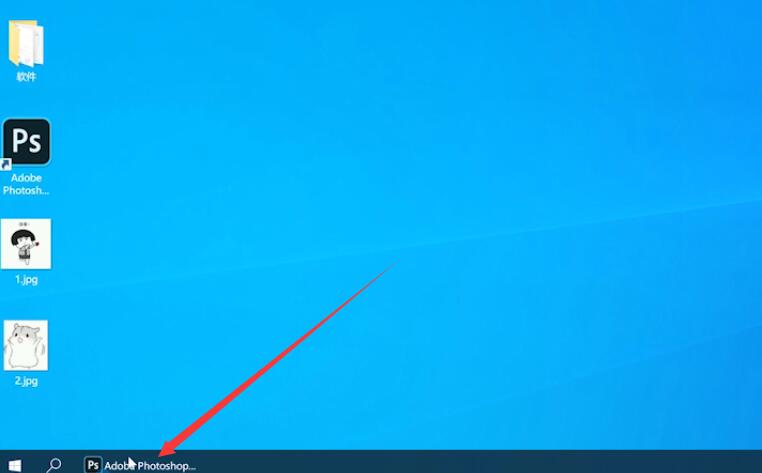
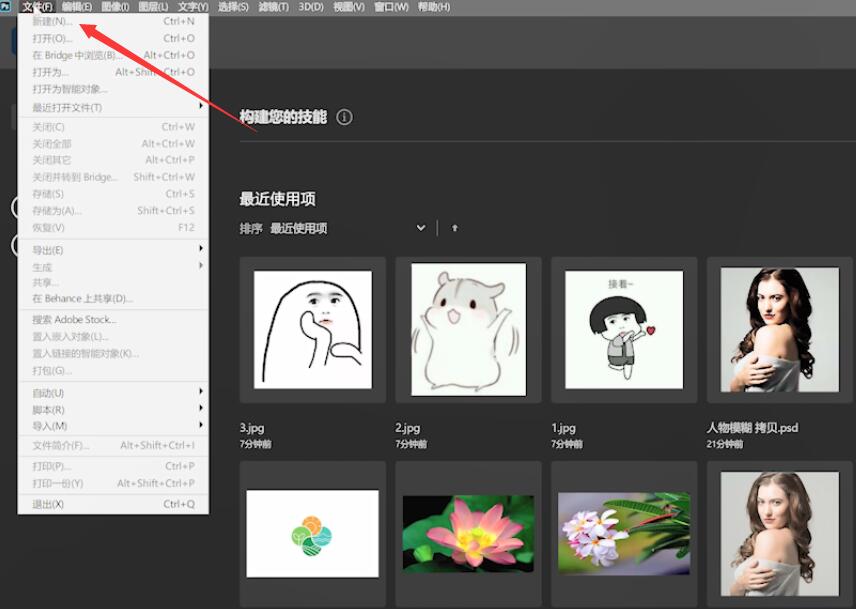
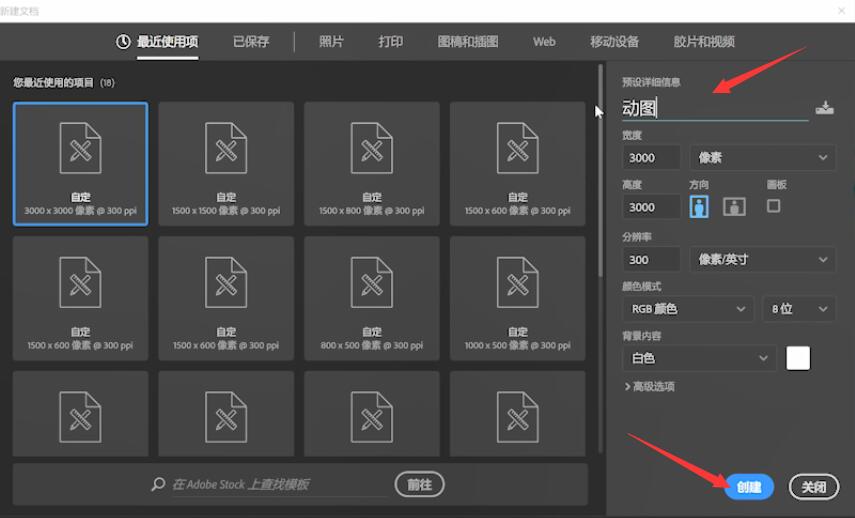
第二步再次点击左上角的文件,打开,找到表情包的位置,双击添加,依次打开要制作的表情。
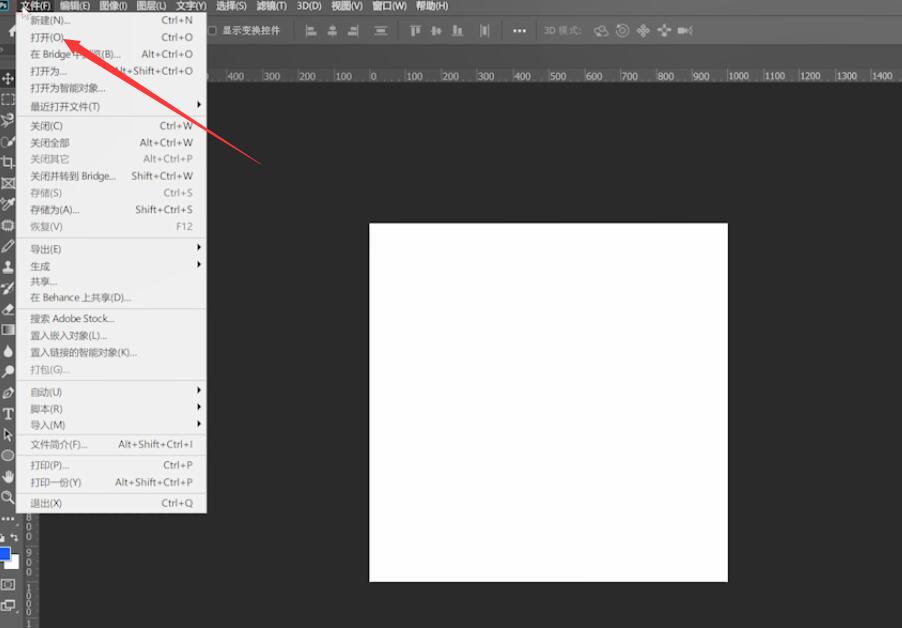
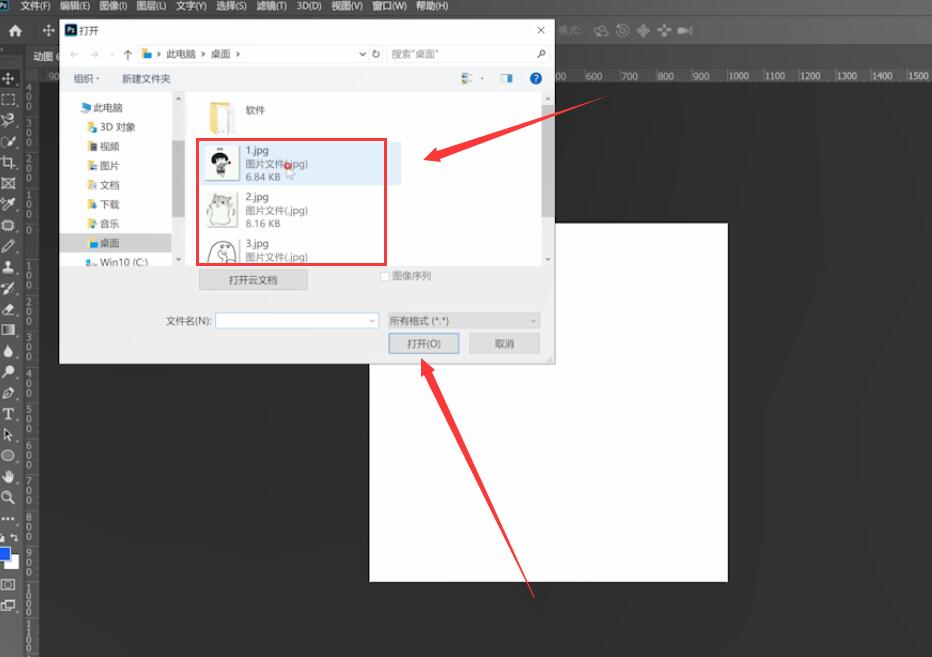
第三步:然后点击表情包名称,在右侧图层依次双击表情包解锁,确认。
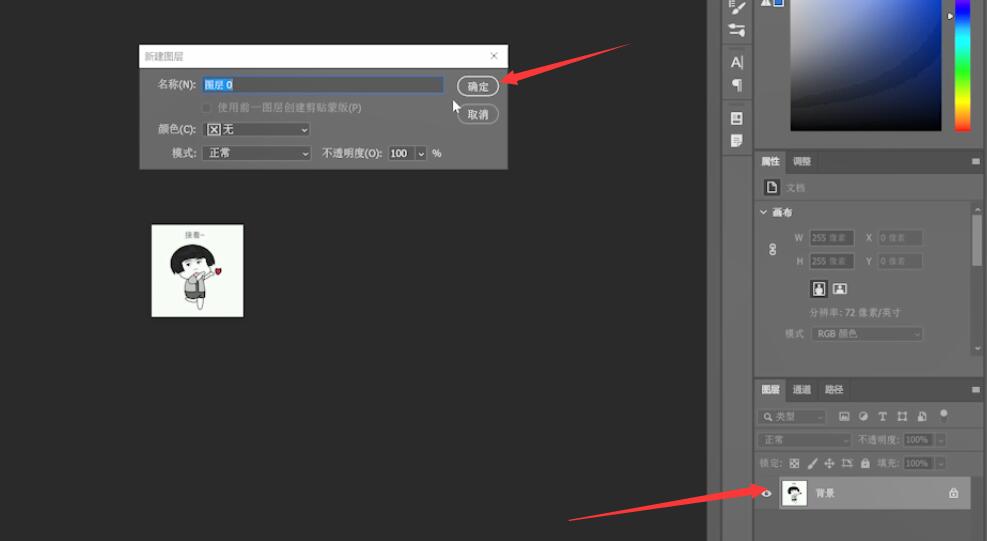
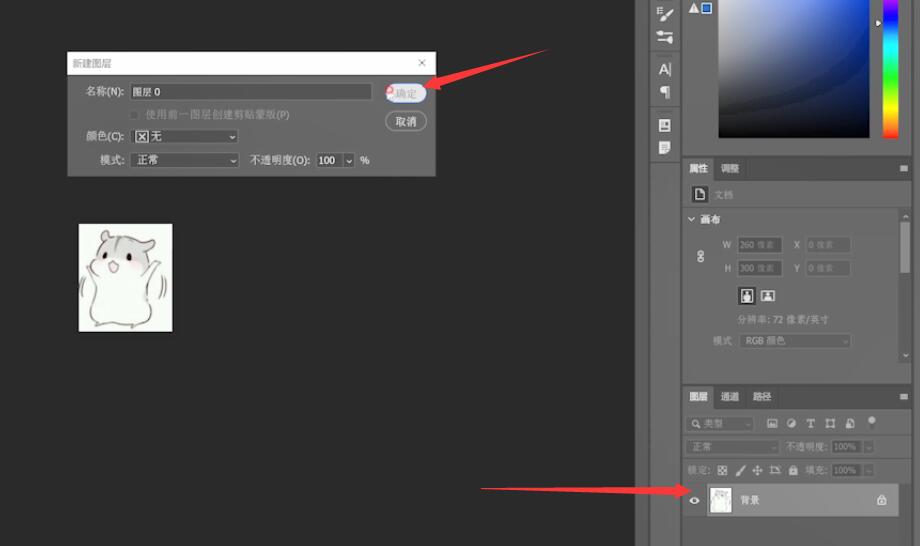
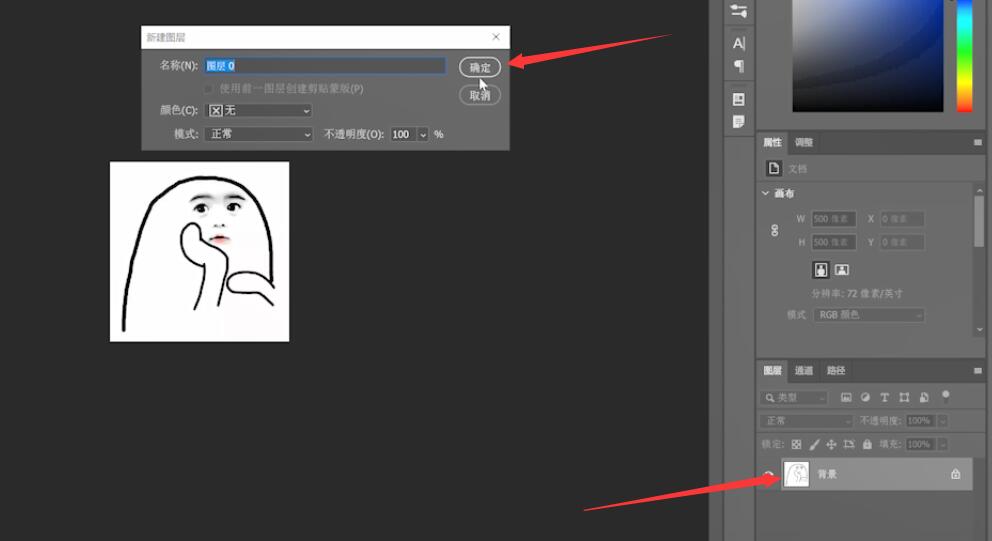
如何在wps中设置页面?
打开文档,进入页面,切换到插入选项栏,点击页码,选择自己喜欢的页码样式或点击下面选项中的页码,弹出窗口,设置样式、位置、页码、应用范围,点击确定。
第四步然后按住鼠标要做的表情,依次移动到第一个文件位置。
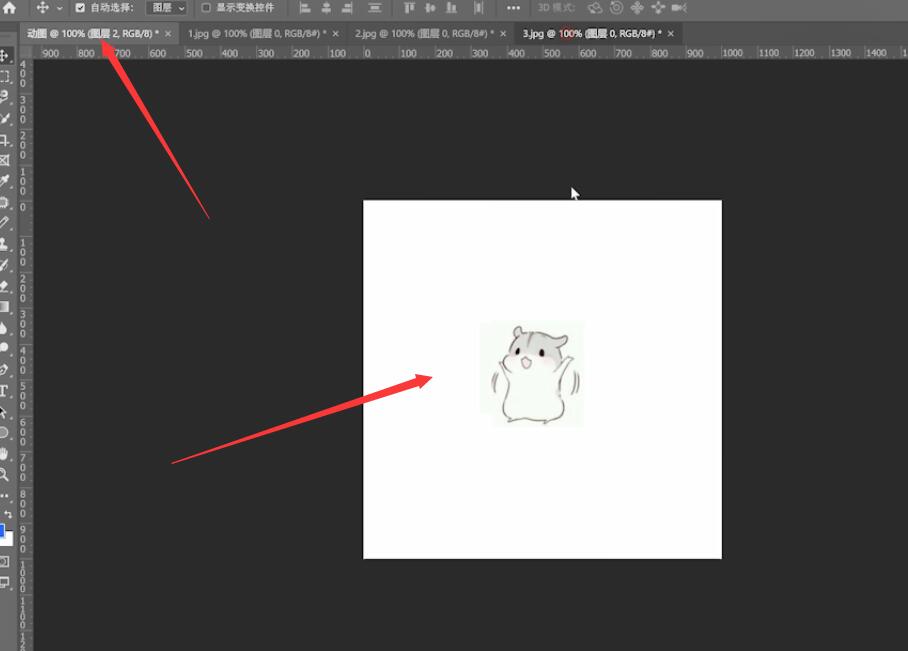
5步骤5完成后,单击顶部窗口,检查时间线并创建视频时间线。
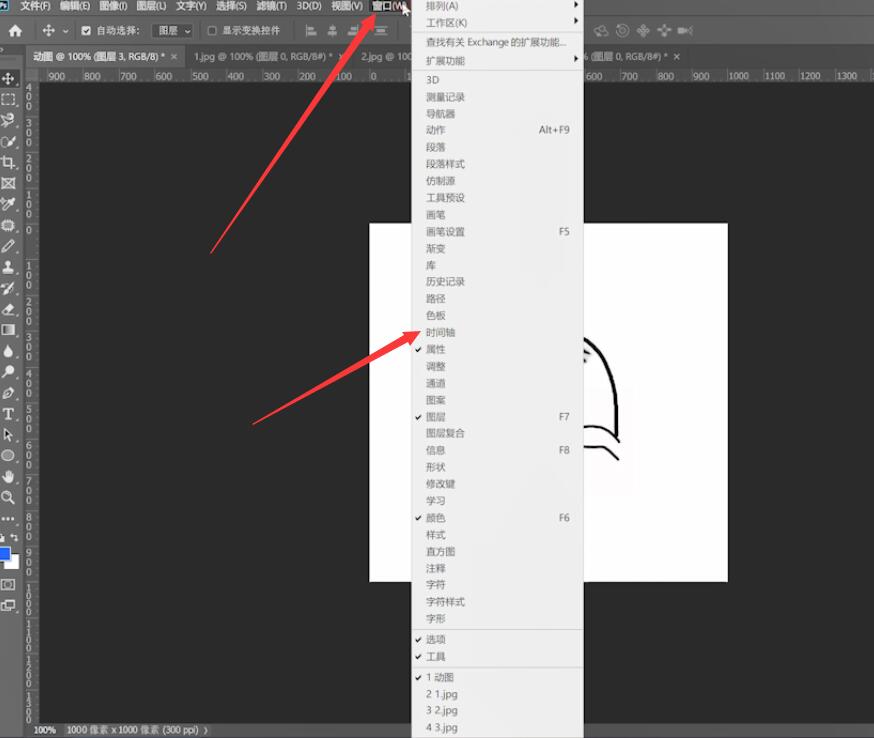
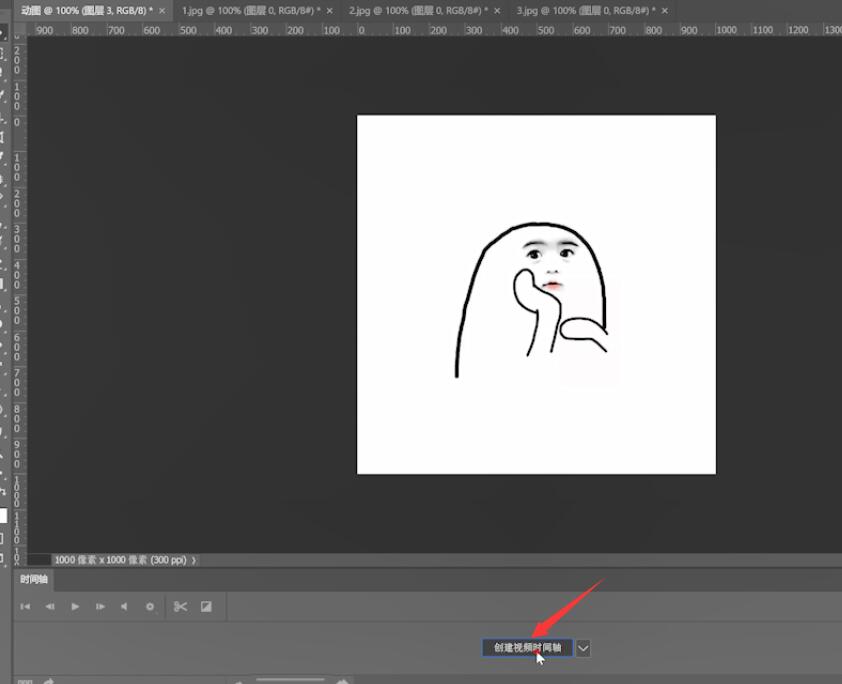
第六步:在下面的弹出窗口中,设置表情包的位置和时长。完成后,单击左上角的文件并另存为。
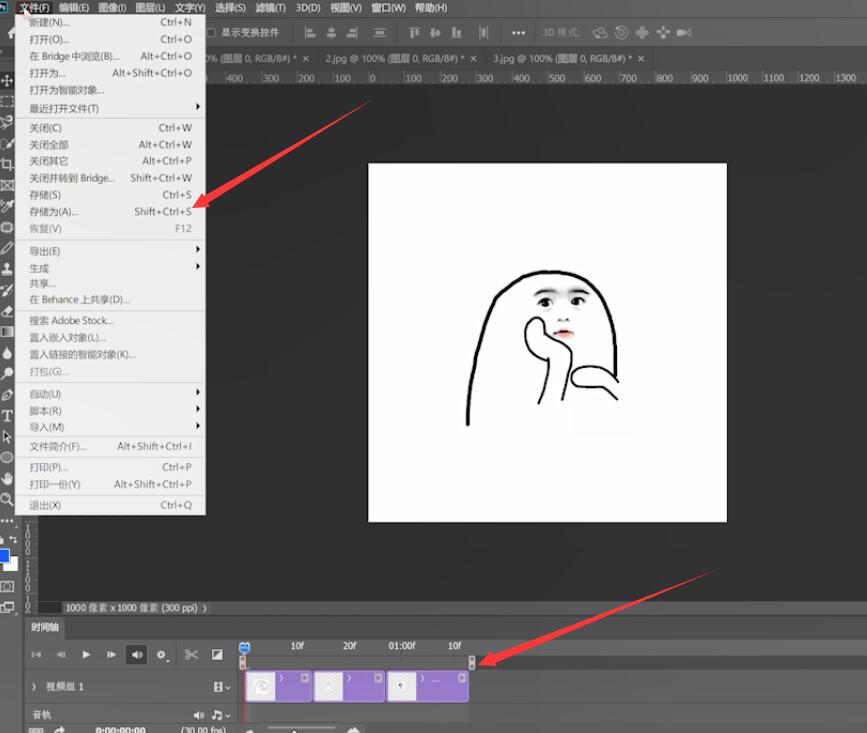
第七步:选择保存路径,在保存类型的下拉菜单中,选择要保存的GIF格式,然后确认。
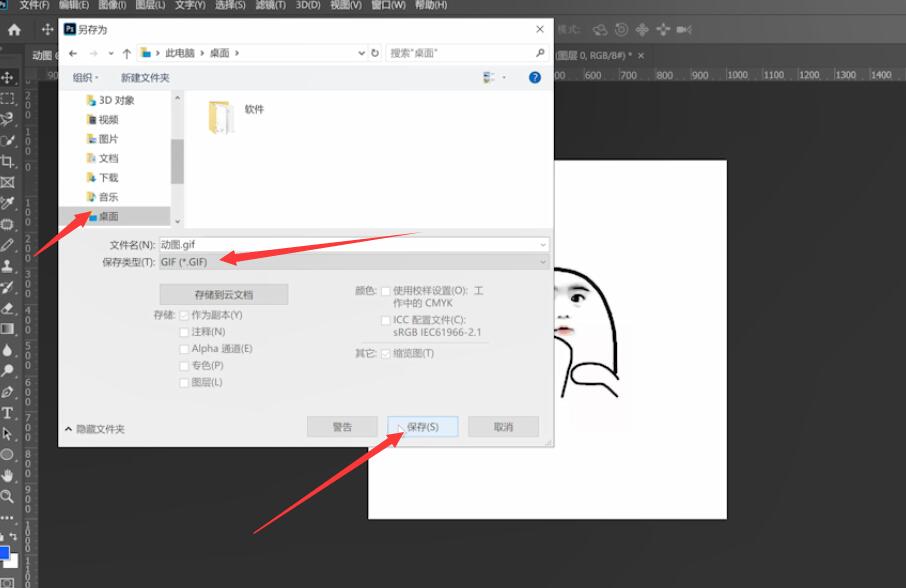
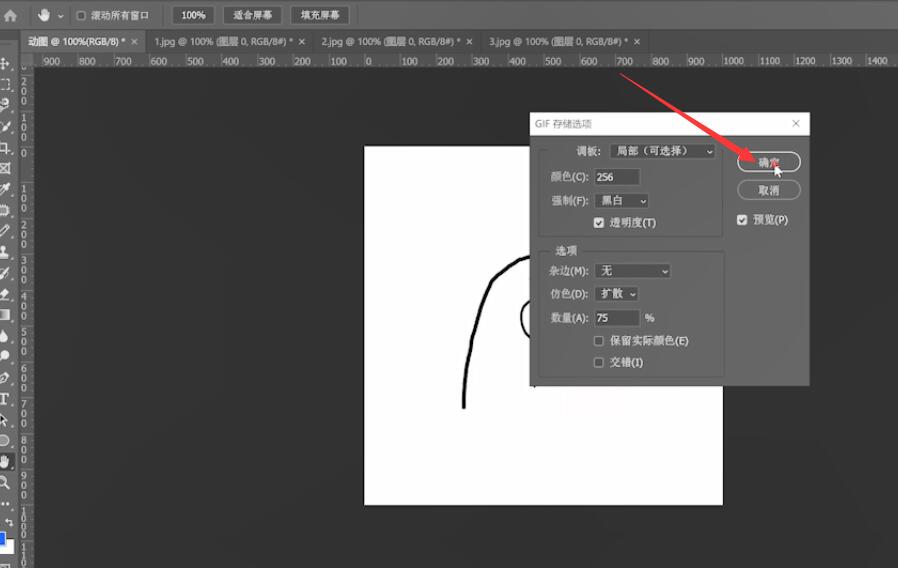
第八步最后,在电脑桌面上,打开制作好的表情包。
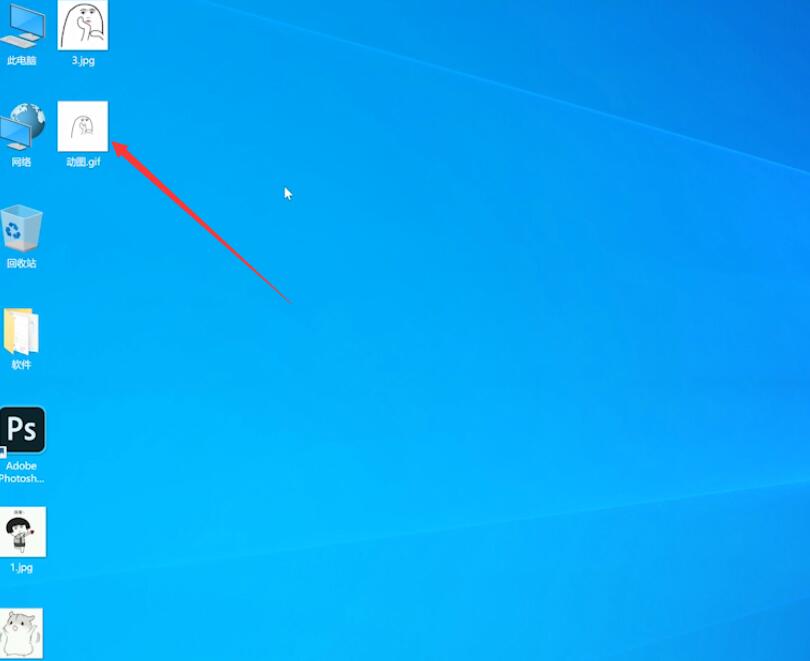
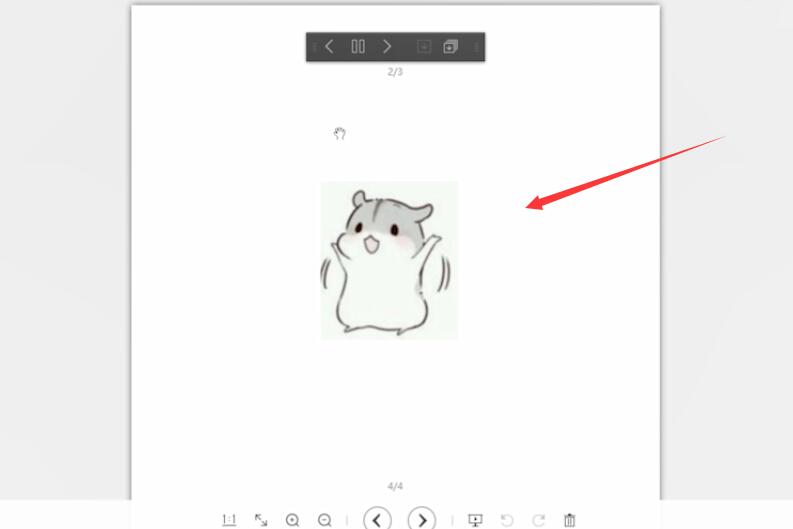
以上就是如何在ps中将几张图片制作成动画内容,希望对大家有所帮助。
