导读 大家好,我是极客范本期栏目编辑小范,现在为大家讲解以上问题。车型:联想GeekPro 2020。系统:win10 1909 64位企业版。软件版本:Ad
音频解说
车型:联想GeekPro 2020。
系统:win10 1909 64位企业版。
软件版本:Adobe Photoshop cs6。
有些用户可能有不同的计算机型号,但系统版本是一致的,适合这种方法。
Photoshop在做gif动画?下面就跟大家分享一下如何用photoshop做gif动画的教程。
1第一步是打开PS,点击左上角的文件,创建,输入名称和相关数据,然后点击创建。
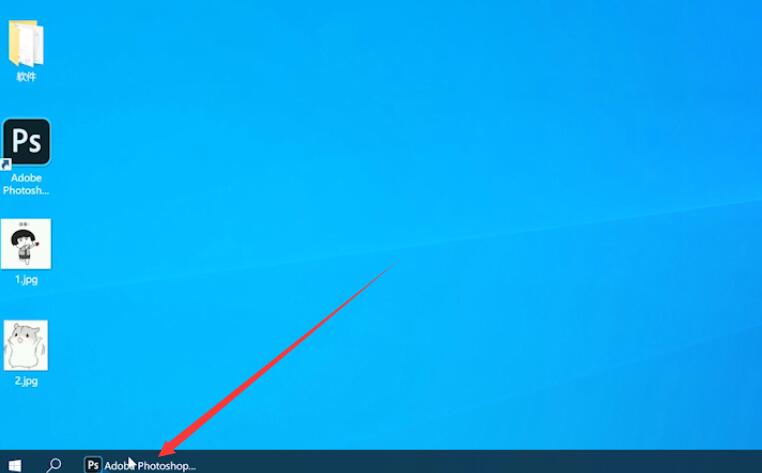
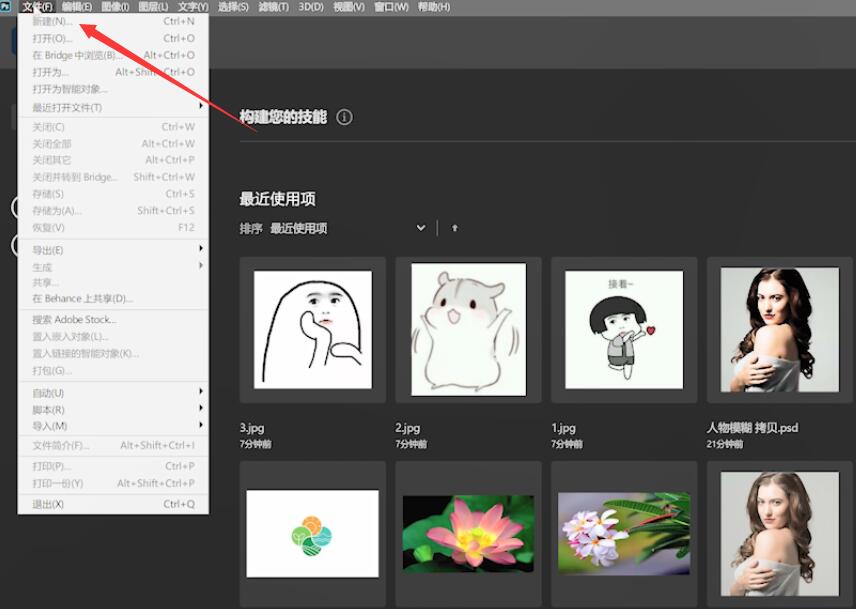
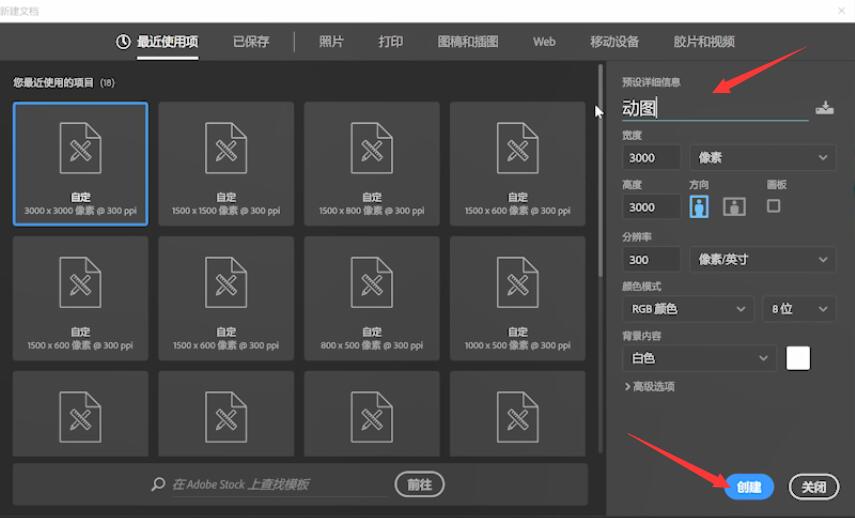
第二步再次点击左上角的文件,打开,找到表情包的位置,双击添加,依次打开要制作的表情。
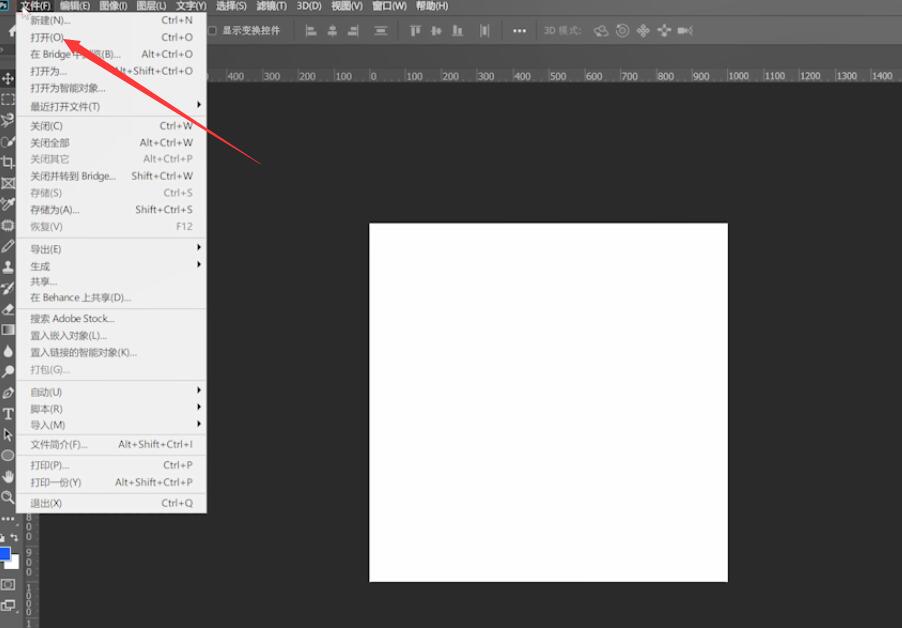
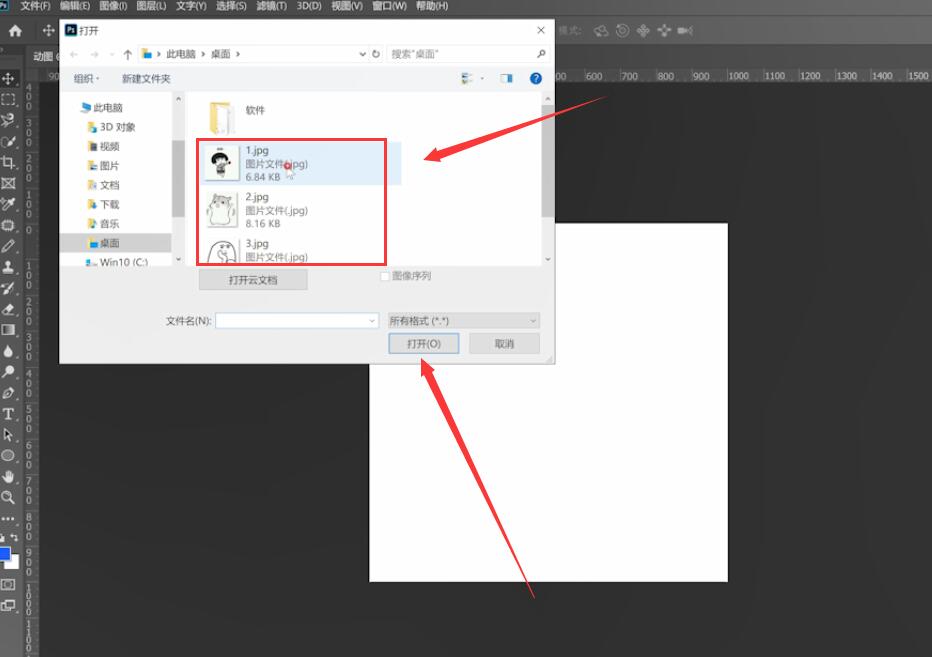
第三步:然后点击表情包名称,在右侧图层依次双击表情包解锁,确认。
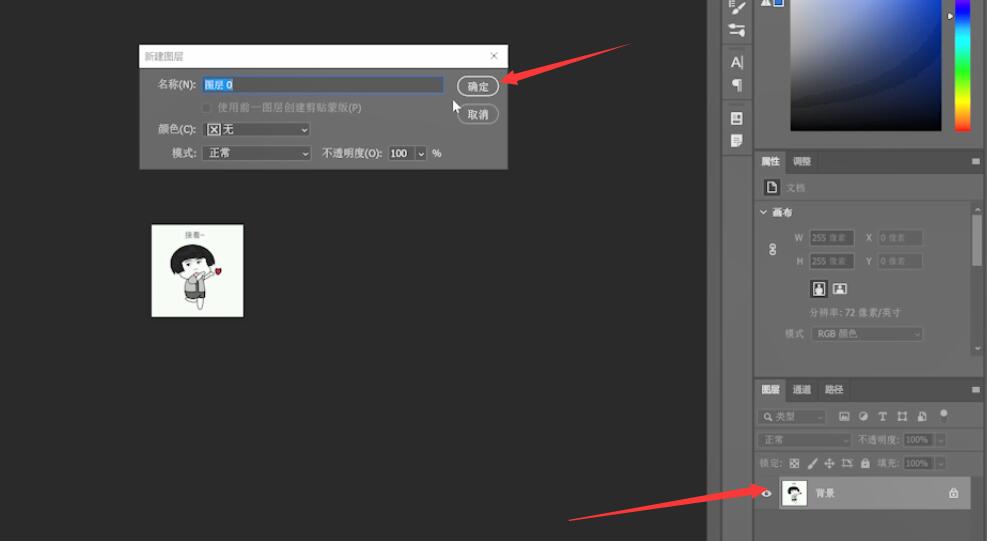
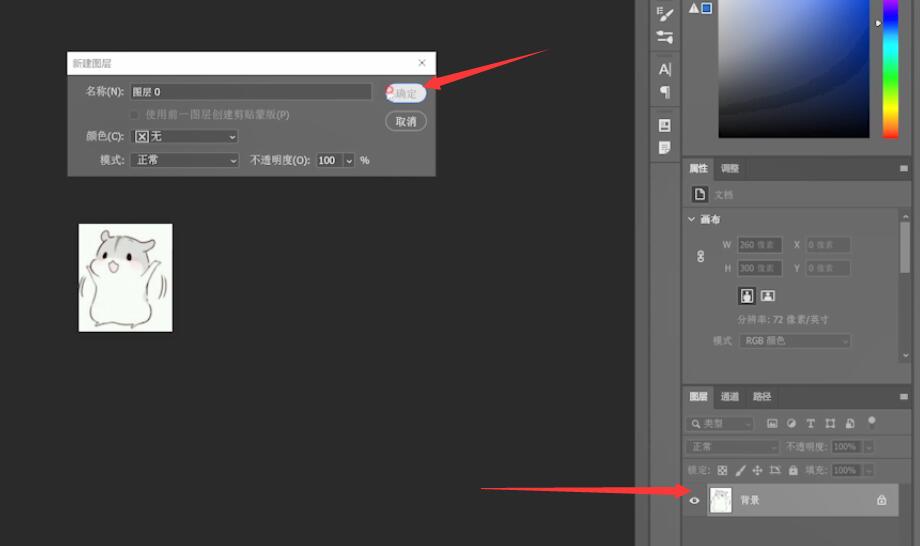
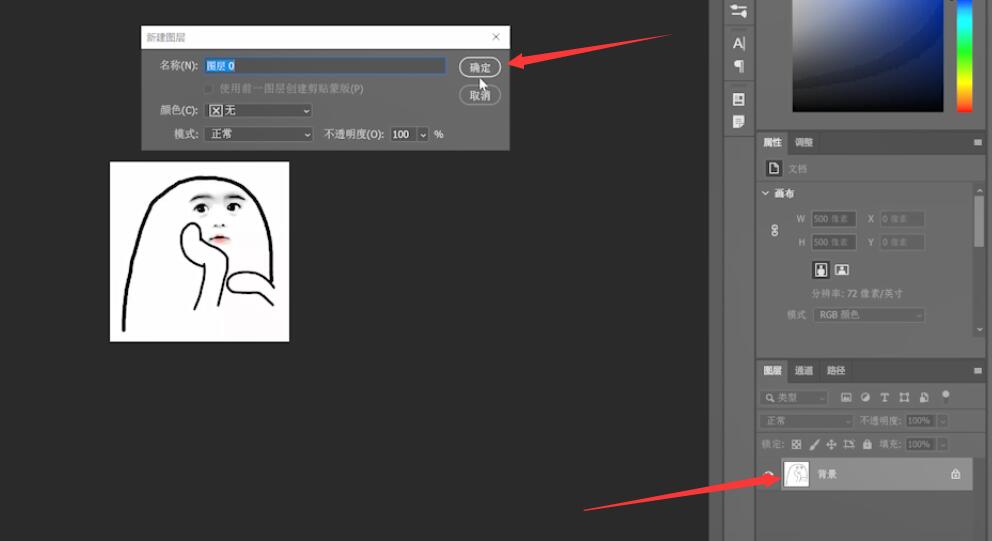
如何给ps着色?
打开ps,点击新建创建,点击左侧椭圆框工具画圆,点击加号图标新建图层,alt delete填充颜色,然后ctrl J复制图层,ctrl T调整大小和位置降低透明度,最后选择橡皮擦工具调整透明度和流量擦除阴影边缘使其更加自然。
第四步然后按住鼠标要做的表情,依次移动到第一个文件位置。
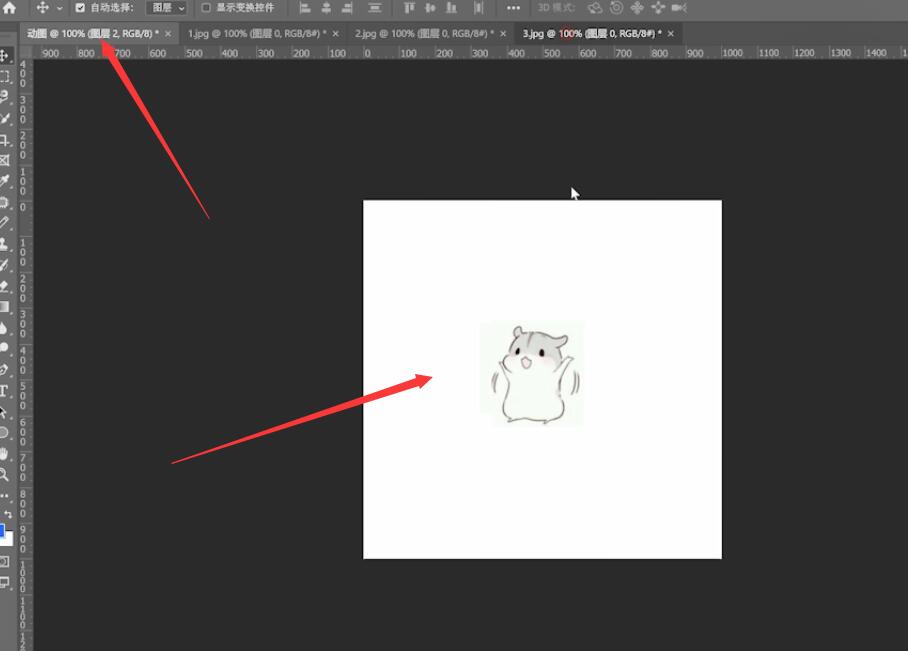
5步骤5完成后,单击顶部窗口,检查时间线并创建视频时间线。
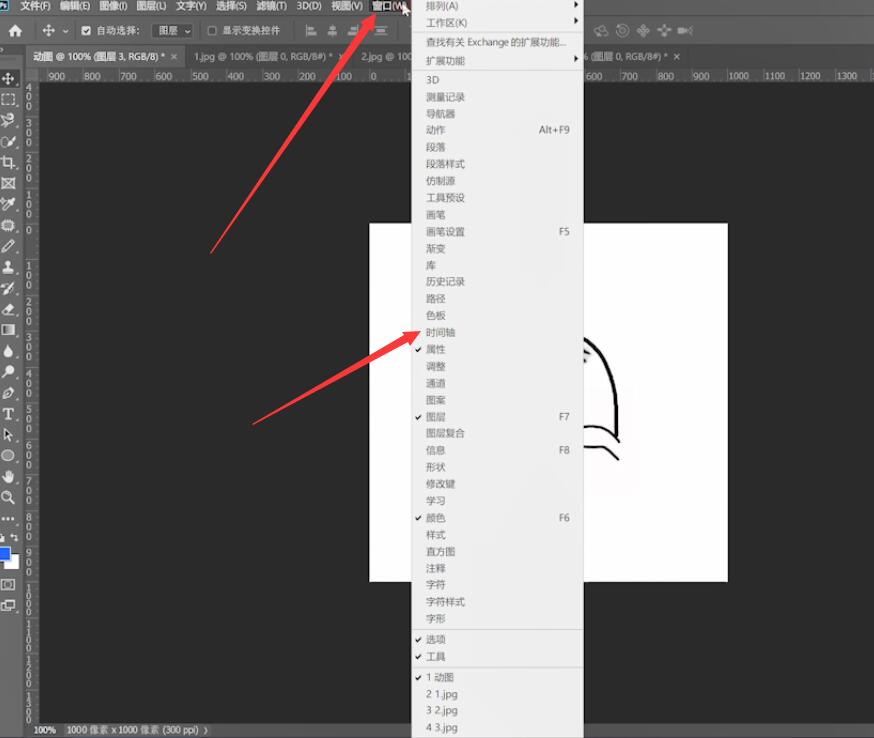
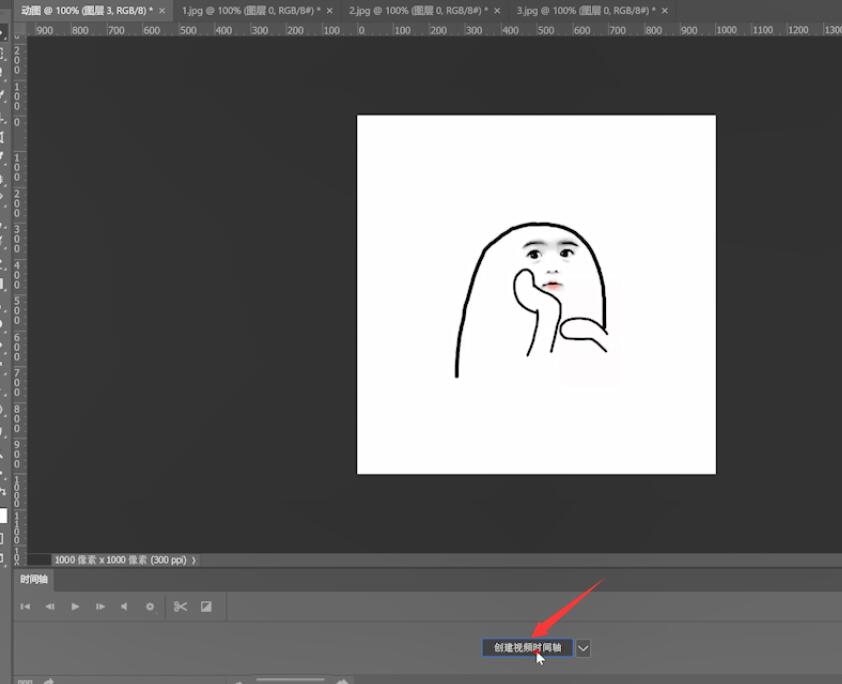
第六步:在下面的弹出窗口中,设置表情包的位置和时长。完成后,单击左上角的文件并另存为。
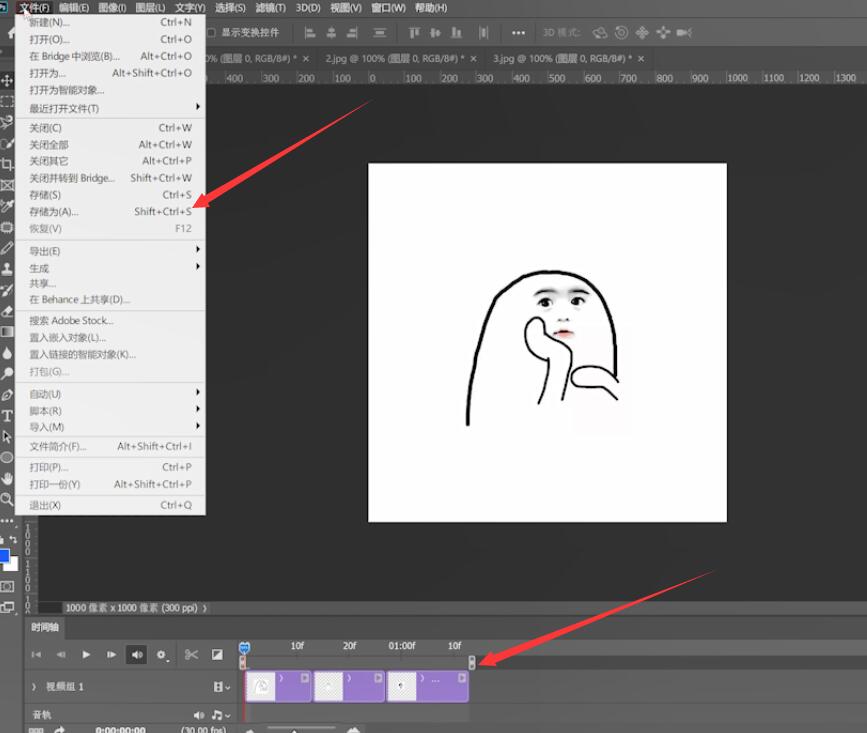
第七步:选择保存路径,在保存类型的下拉菜单中,选择要保存的GIF格式,然后确认。
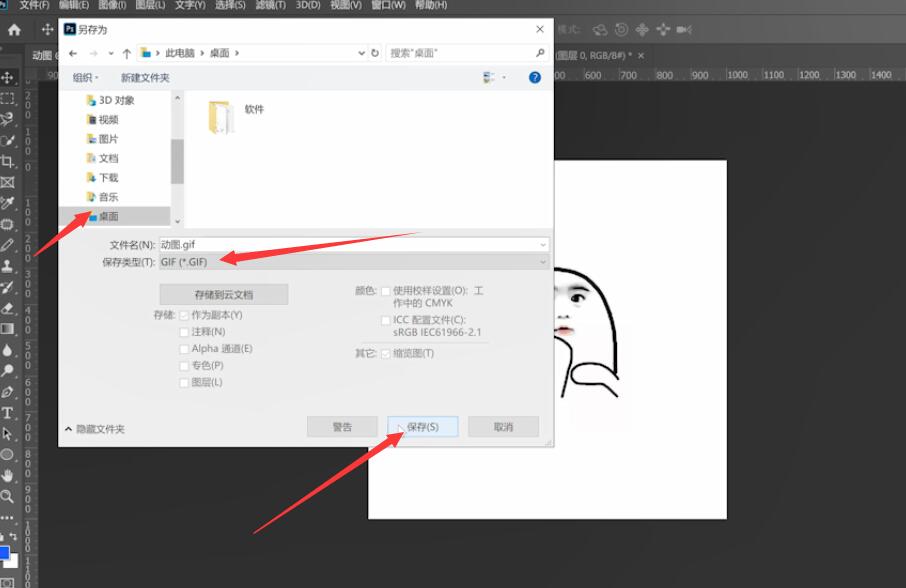
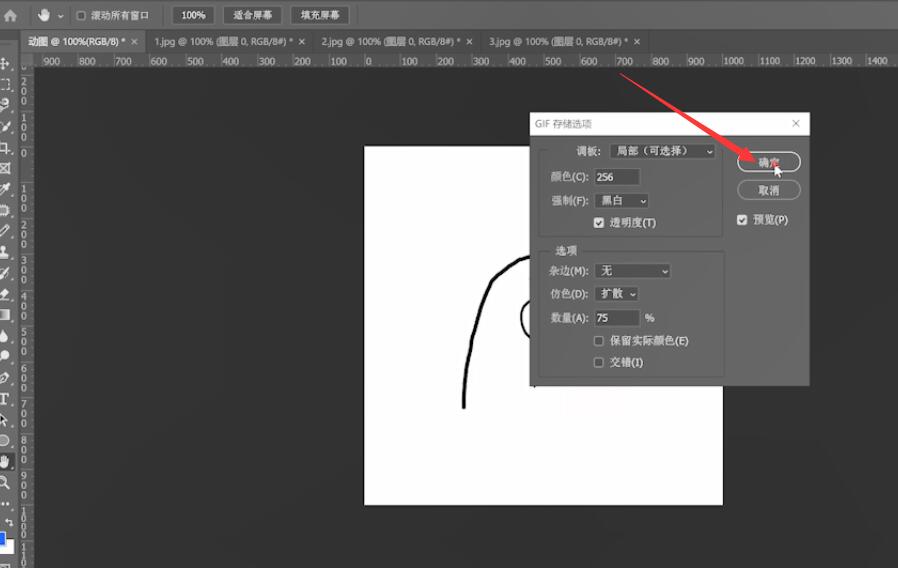
第八步最后,在电脑桌面上,打开制作好的表情包。
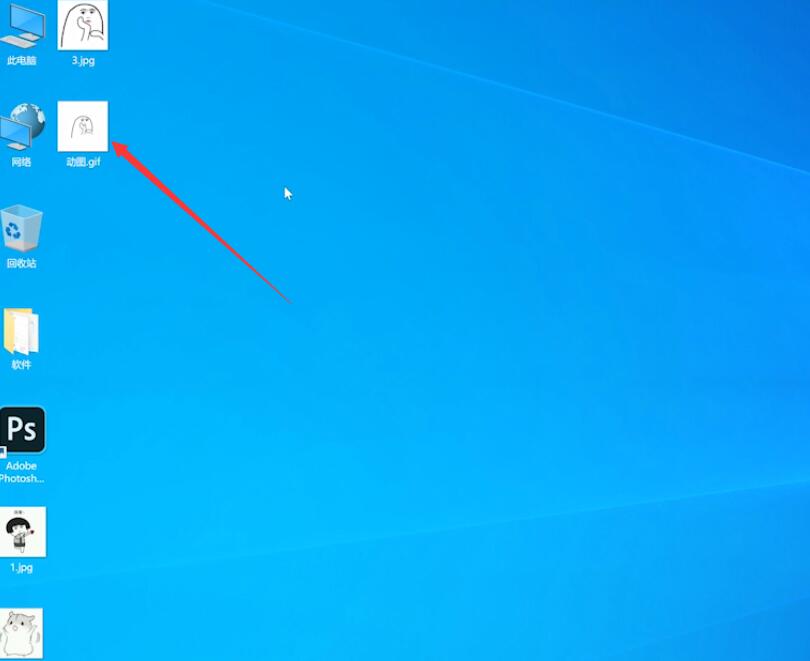
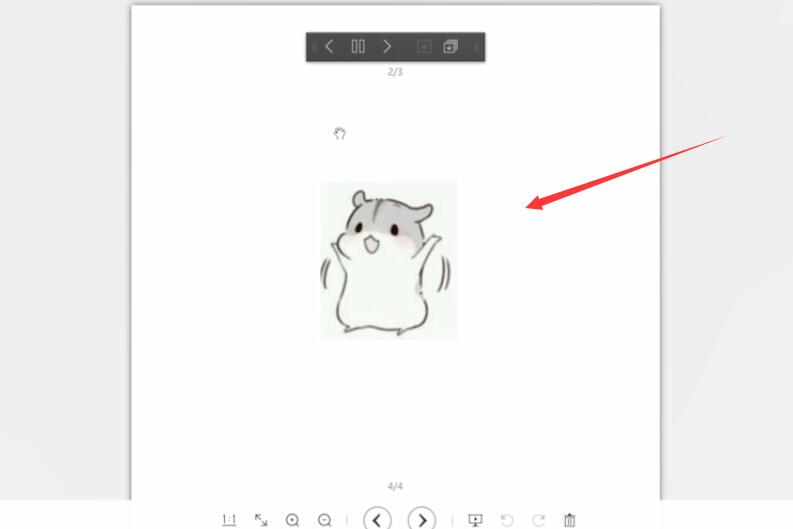
以上就是photoshop如何做gif动画。希望对你有帮助。
