导读大家好,我是极客范本期栏目编辑小范,现在为大家讲解以上问题。如何用ps画平面插图?据说很多用户都在咨询这个问题。让我们来看看ps平面风
音频解说
如何用ps画平面插图?据说很多用户都在咨询这个问题。让我们来看看ps平面风格插画教程的步骤。有需要的朋友可以参考一下。
打开PS软件,先新建一个背景,然后在左侧工具栏中选择【渐变工具】,点击左上角的颜色渐变进行颜色更改,如图2所示。
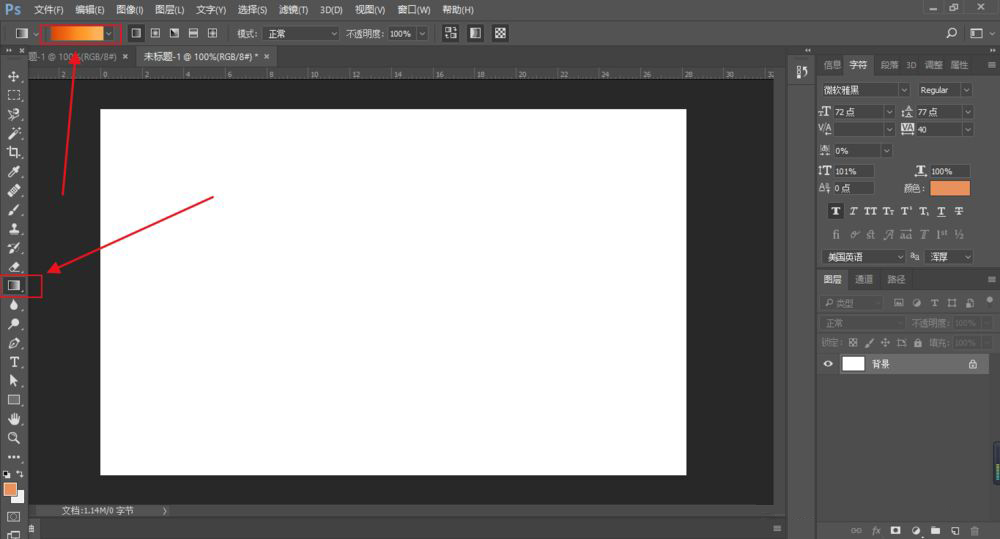
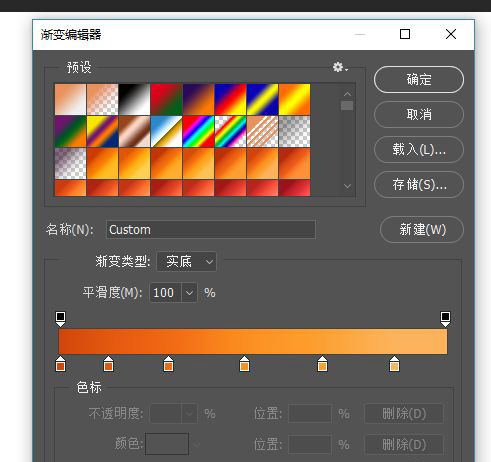
选择色号后,点击背景中间,下拉填充渐变。
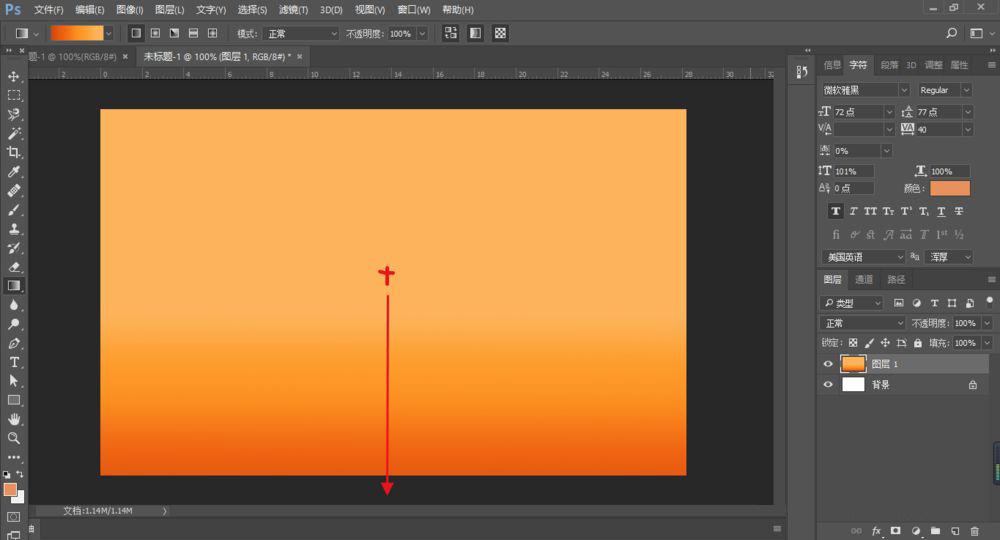
选择【钢笔工具】快捷键P,然后在背景上画一座小山。
[Ctrl+回车]键形成选择。
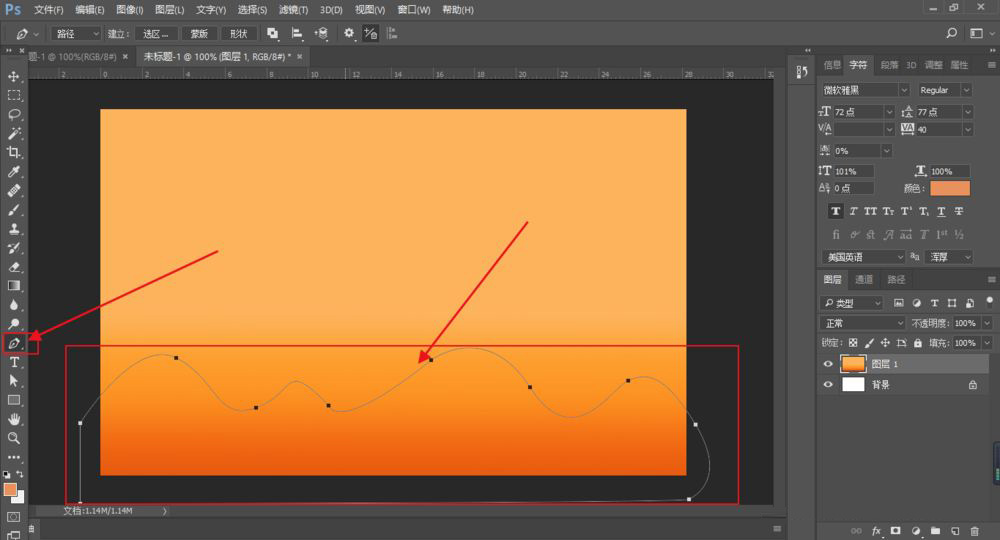
在右下角创建一个新层,然后选择颜色,填充所选区域,并用快捷键[Alt Del]填充。
依次复制山,用不同的颜色和深浅填充,形成层次感。
(创建一组所有山丘的图层)
ps打不开从花瓣下载的图片怎么办?ps不能导入jif格式的技能?
从花瓣下载的图片ps打不开怎么办?下面是边肖介绍的ps不能导入jif格式的技巧。如果你需要,让我们看看下面。希望对大家有帮助!
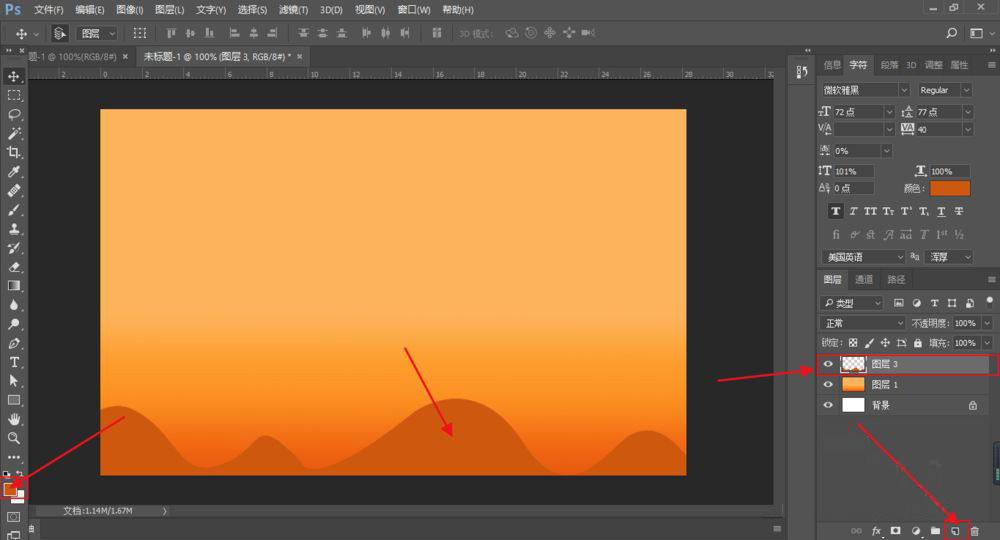
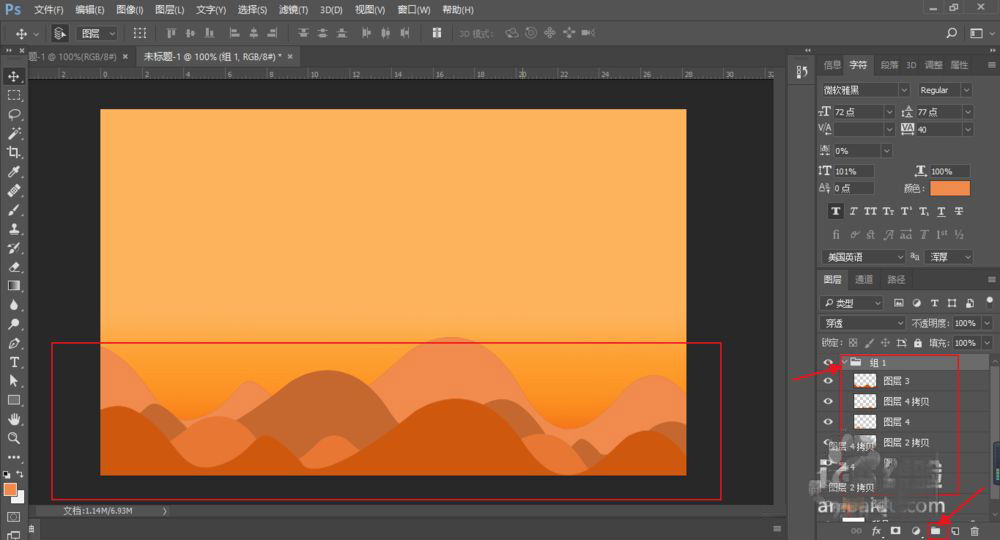
选择左边的【椭圆工具】在背景上画一个圆,看顶部填充和描边。
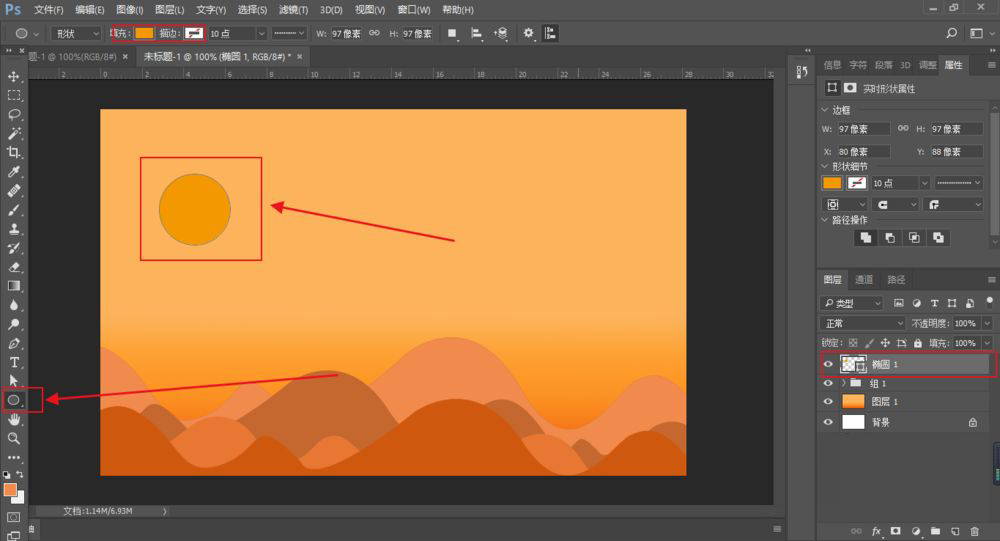
然后复制两层,颜色也是从暗到亮,越亮越大。
(这也构建了一个组)
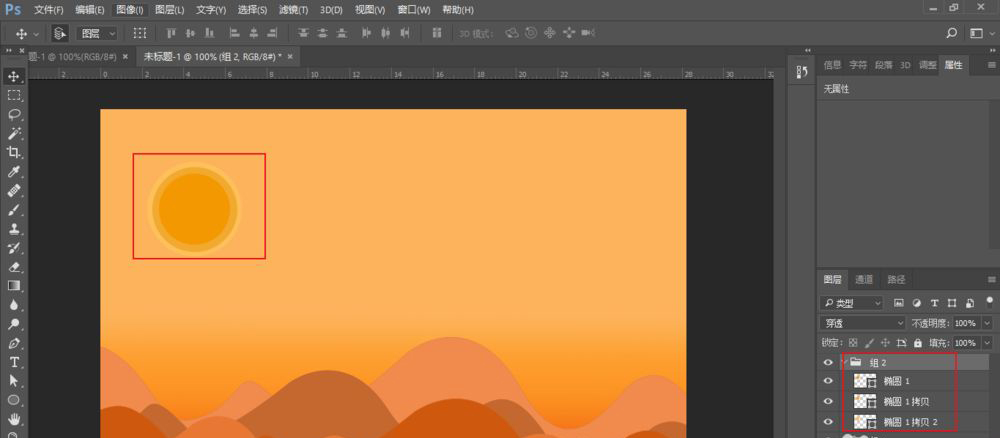
然后在右下角新建一个空白图层,选择钢笔工具画鹅,右键单击描边路径。[在追踪路径之前调整画笔和颜色]。
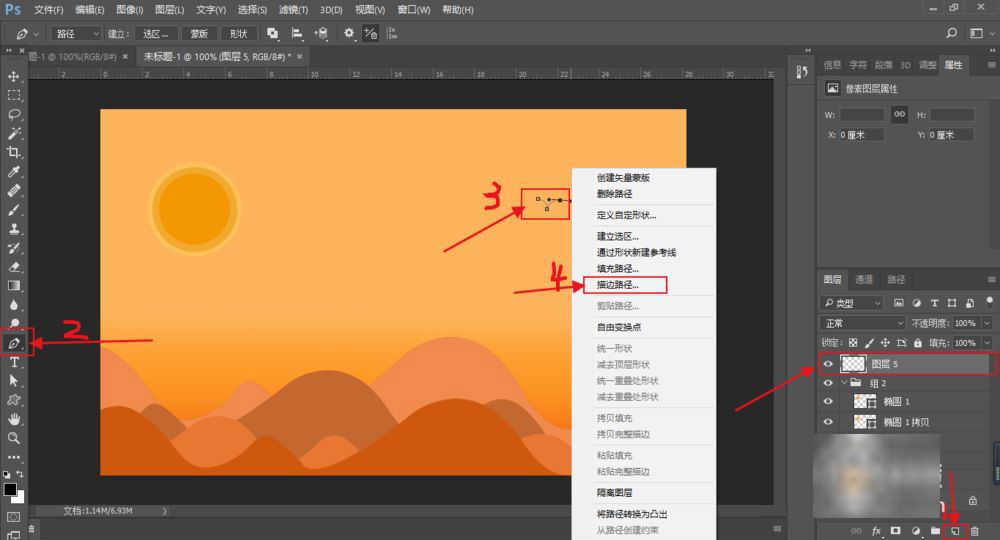
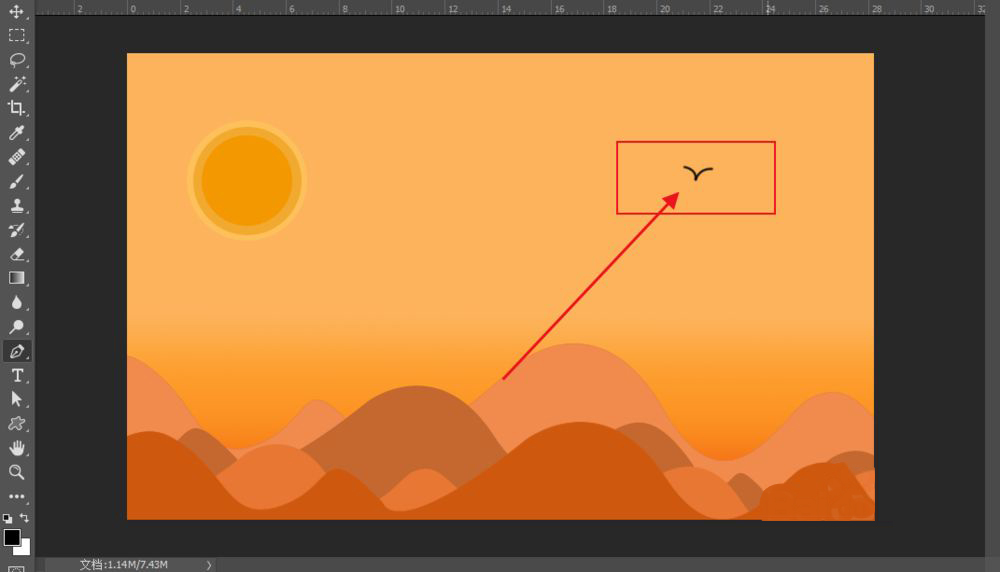
最后复制一些鹅的层数,按照近大远小的原则进行调整。(可以使用快捷键Ctrl-T更改大小)
(最后,别忘了建一群鹅的蛋鸡。)
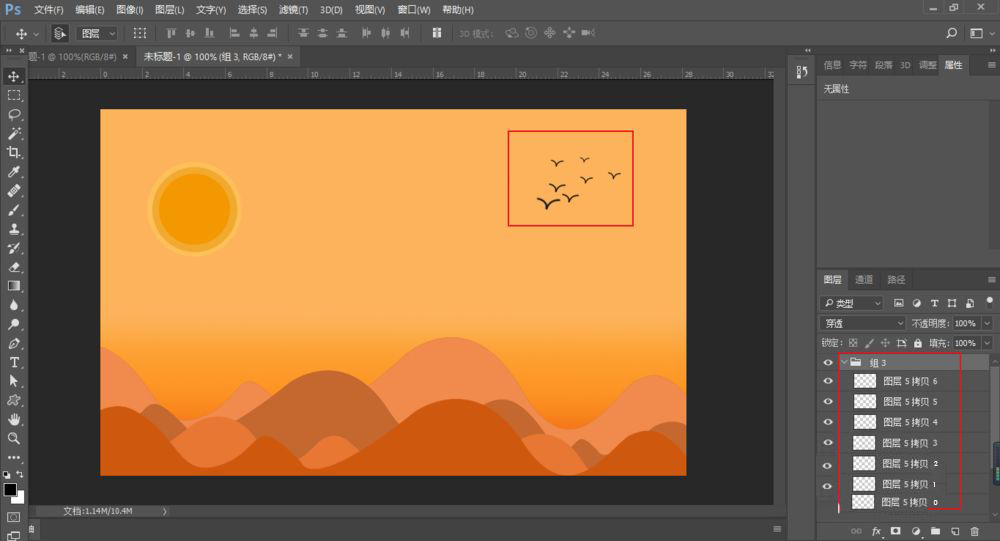
需要注意的事项
该组的设置使得以后进行更改时可以很容易地找到它。
以上就是边肖分享的ps平板风格插画教程的全部内容,希望能对大家有所帮助!
