导读大家好,我是极客范本期栏目编辑小范,现在为大家讲解以上问题。今天,我们将与大家分享一个关于PS生成的列车运行云的示例教程。本示例教程
音频解说
今天,我们将与大家分享一个关于PS生成的列车运行云的示例教程。本示例教程中常用的素材和图片非常少,简单的生成和组合界面就足够了。这个问题取决于配色。首先要局部上色,然后整体配色,这样界面才能更结合。让我们看看下面的实际过程。
设计效果图

1.创建一个新的空缺文档,将其宽度和高度设置为7681024分辨率,设置市场前景色#63B6A9,并填充前景色。打开下面的素材图片,拖动到图像中,得到“第1层”。在“图层1”中增加一个图层蒙版,用画笔工具在图层蒙版中擦拭,得到下图;

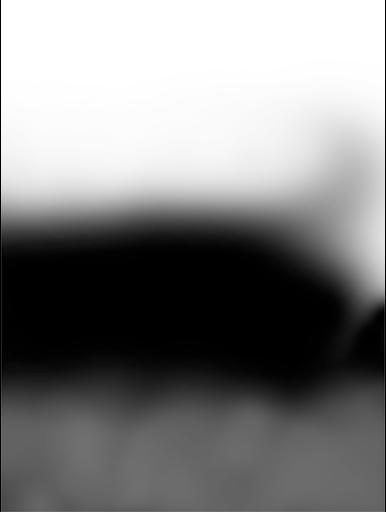

2.点击图层控制面板正下方的“新建填充或调整图层”,在菜单中选择“颜色/对比度”,按下图中的基本参数,设置完成后按“Ctrl Alt G”,即可创建裁剪蒙版。然后点击“新建填充或调整图层”,在菜单中选择“色彩平衡”设置如下图色彩平衡,按“Ctrl Alt G”创建裁剪蒙版;
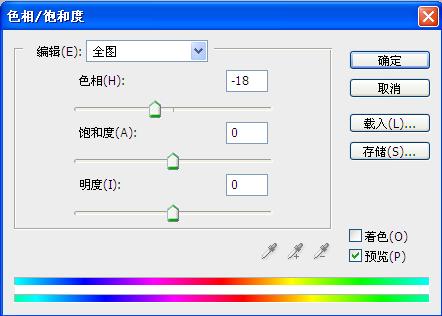

3.打开下面的素材图片,拖动到图像中,得到“第2层”。按照调整“第一层”的方式调整“第二层”,得到下面的实际效果。


4.打开下面的素材图片,拖拽到图片中,得到“图层3”设置合适的大小和位置。选择:ps滤镜不明确,高斯,弹出提示框中半长设置为0.7。点击图层控制面板正下方的“添加图层样式”按钮,在菜单中选择“外部亮化”,设置主要参数,在图层3中添加图层蒙版,并按照下图在列车底部进行擦拭。对第三层做第二步同样的实际操作;


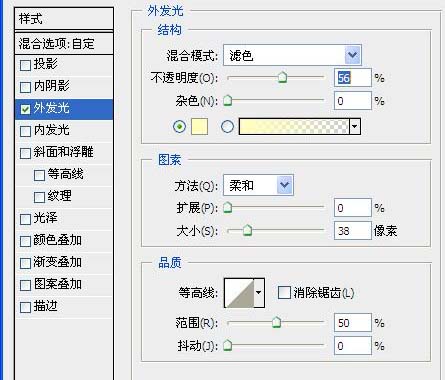
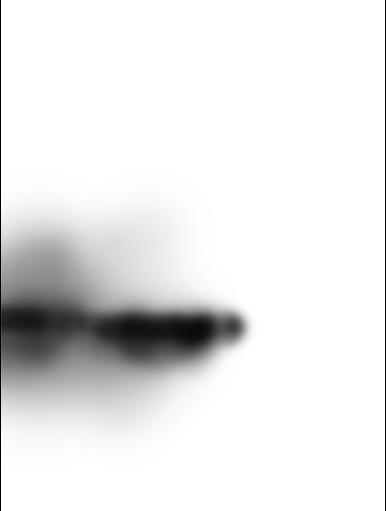


5.接下来,选择并建立新的填充或调整图层,选择“渐变贴图”,将色卡的颜色从左到右设置为灰黑色、#6f6449、#c0b391、#ede7c1。所选乐丹中的“色相饱和度”设置如下,所选乐丹中的“色度/饱和度”设置如下。

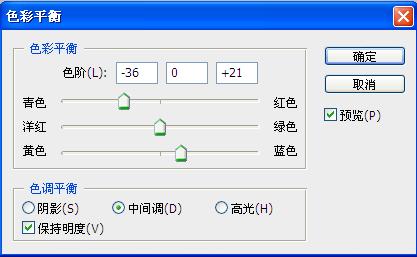

6.添加文字后得到最终的实际效果;

