导读 大家好,我是极客范本期栏目编辑小范,现在为大家讲解以上问题。车型:联想GeekPro 2020。系统:win10 1909 64位企业版。软件版本:WP
音频解说
车型:联想GeekPro 2020。
系统:win10 1909 64位企业版。
软件版本:WPS Office 2019 11.1.0。
有些用户可能有不同的计算机型号,但系统版本是一致的,适合这种方法。
wps课件的详细步骤怎么做?让我们与您分享如何用wps制作课件的教程。
1第一步是打开ppt演示文稿,点击顶部菜单中的插入,选择新建幻灯片,根据要求插入合适的模板。
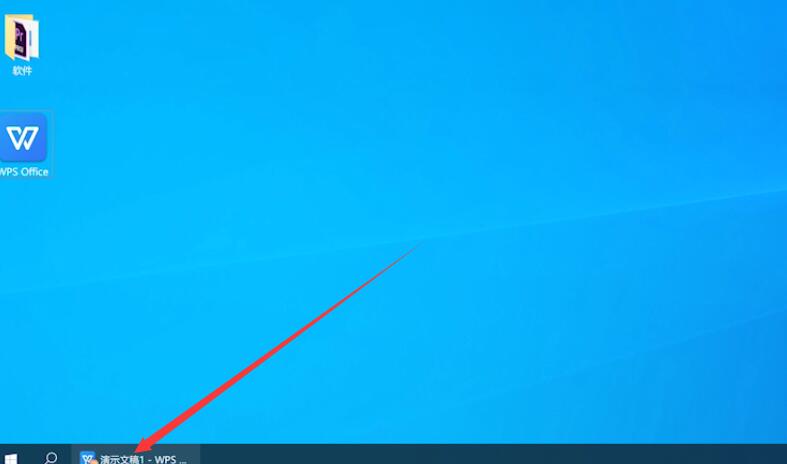
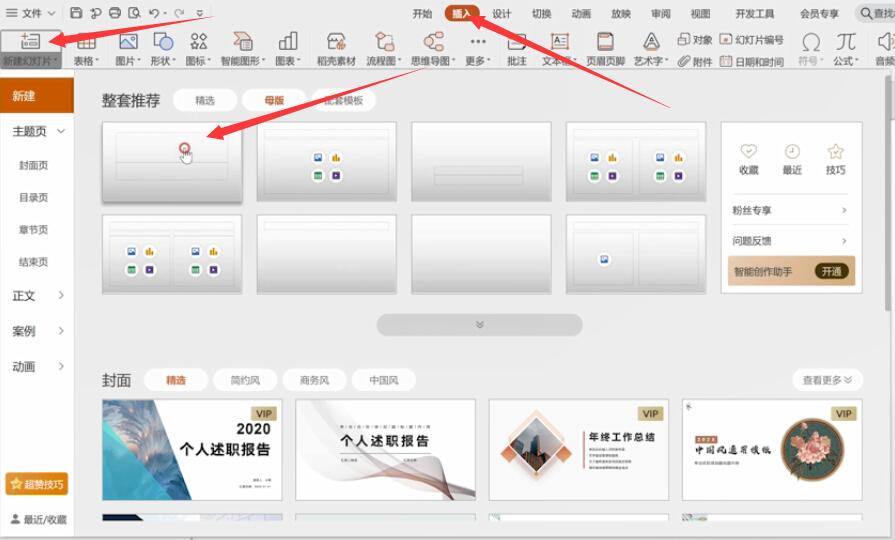
第二步在横条框中输入标题,然后点击顶部的设计选项栏,选择喜欢的设计方案,再次点击需要的设计方案,插入使用。
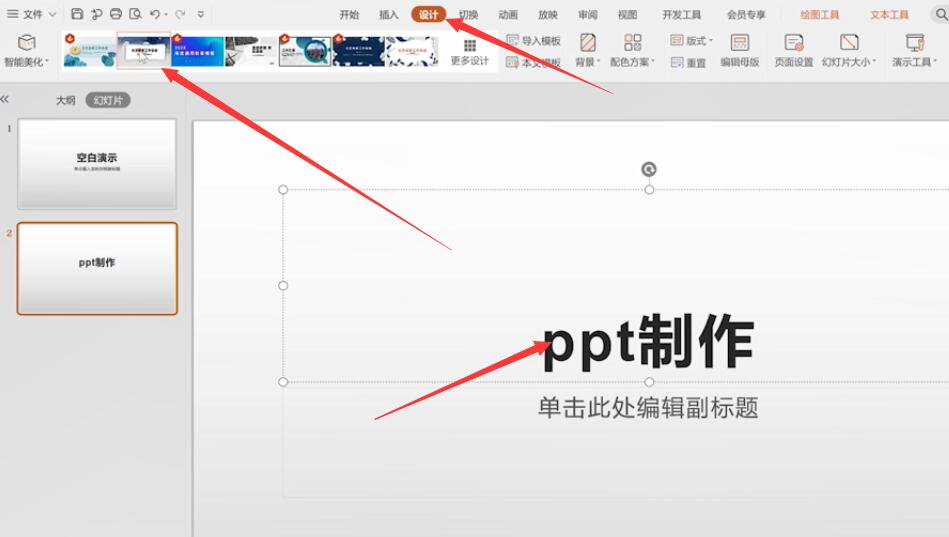
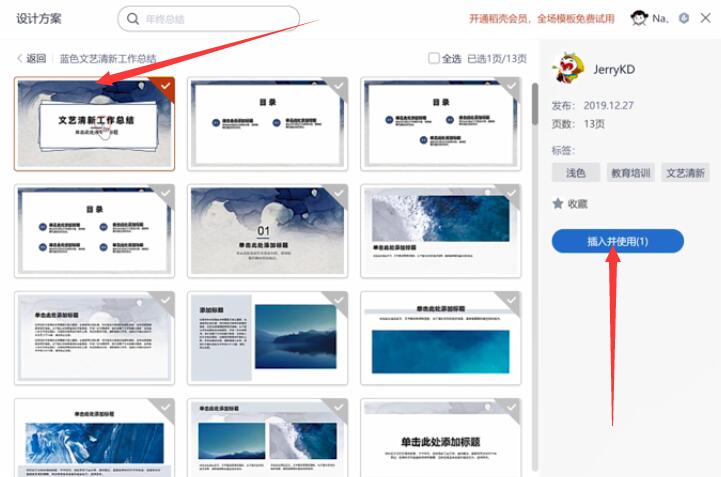
wps的搜索和替换在哪里?
wps搜索在“开始”选项卡中被替换,或者您可以使用快捷键调出搜索窗口。打开excel表单,选择区域,使用Ctrl F快捷键调出搜索窗口,填写有效数据名称或关键字,点击全部查找;如果您需要替换某些内容,请单击替换,填写搜索内容和替换的内容,并全部替换,然后确认。
第三步右击PPT预览创建或删除幻灯片,设置背景格式。
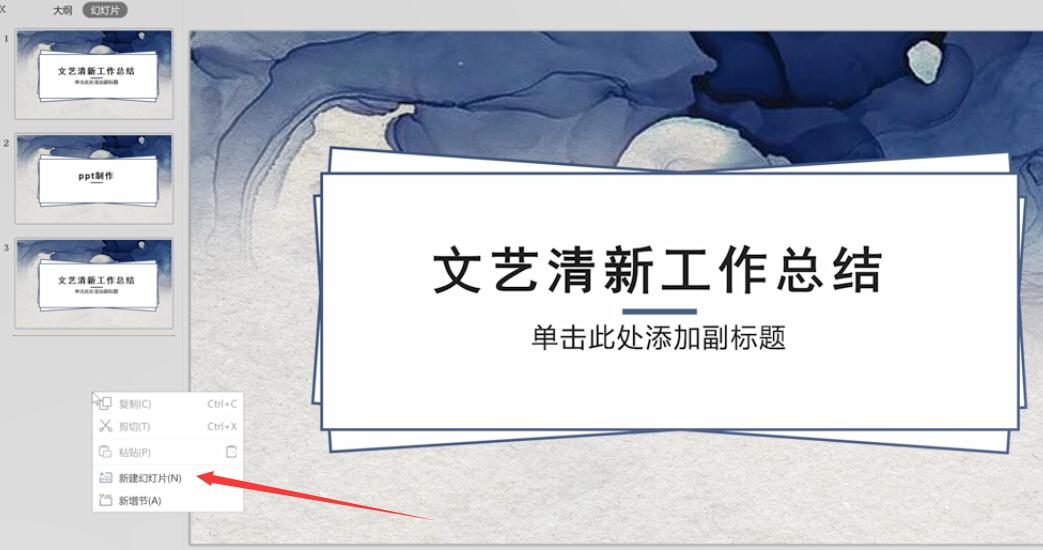
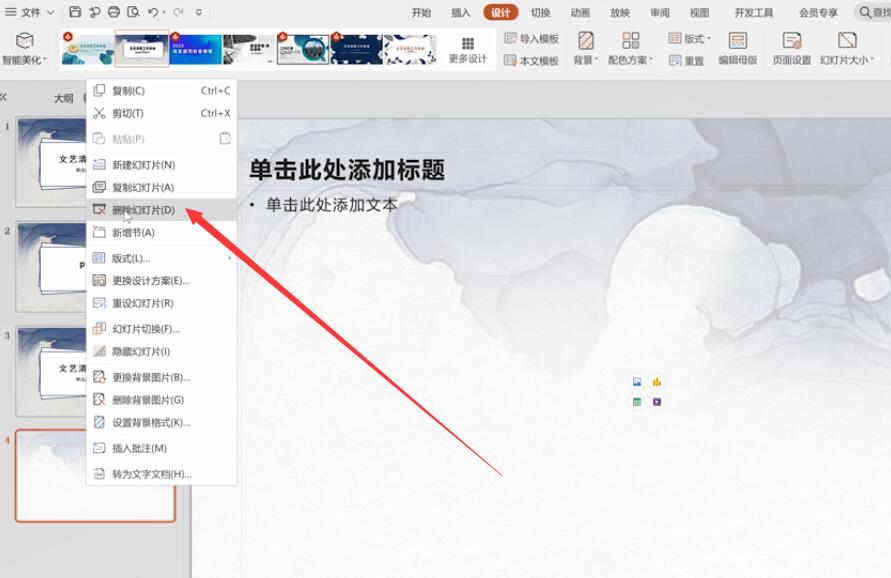
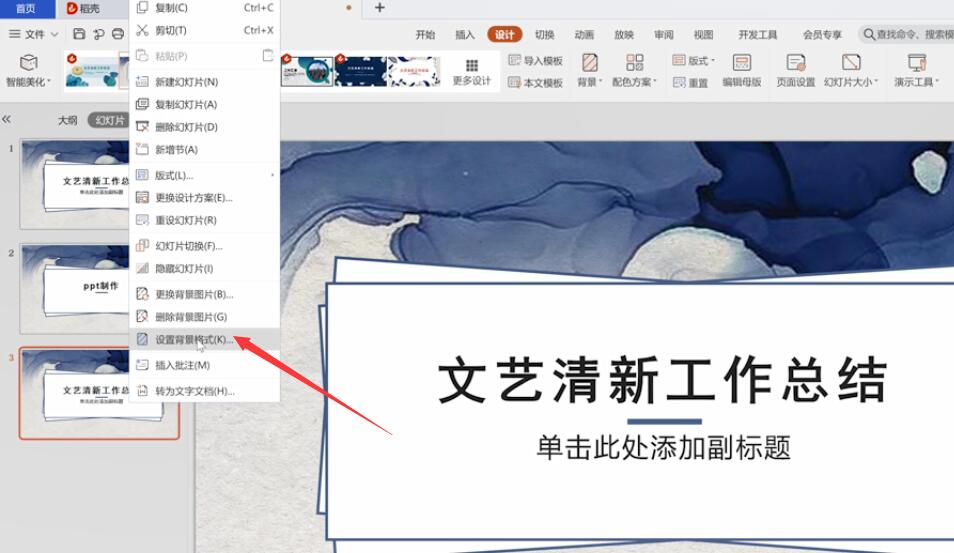
第四步:然后在文本框中输入相应的内容,完成后切换到插入选项栏。您可以根据需要创建多张幻灯片。
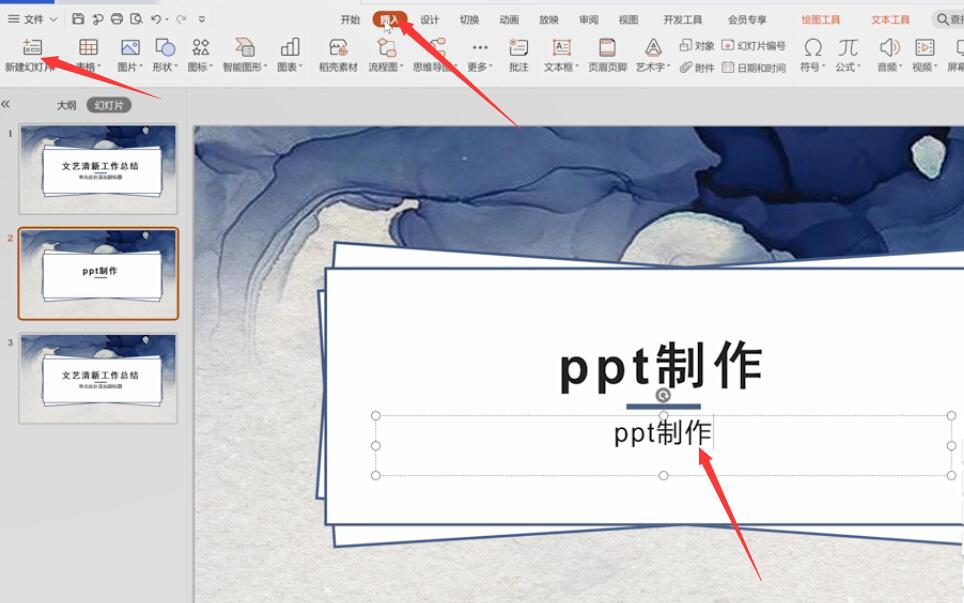
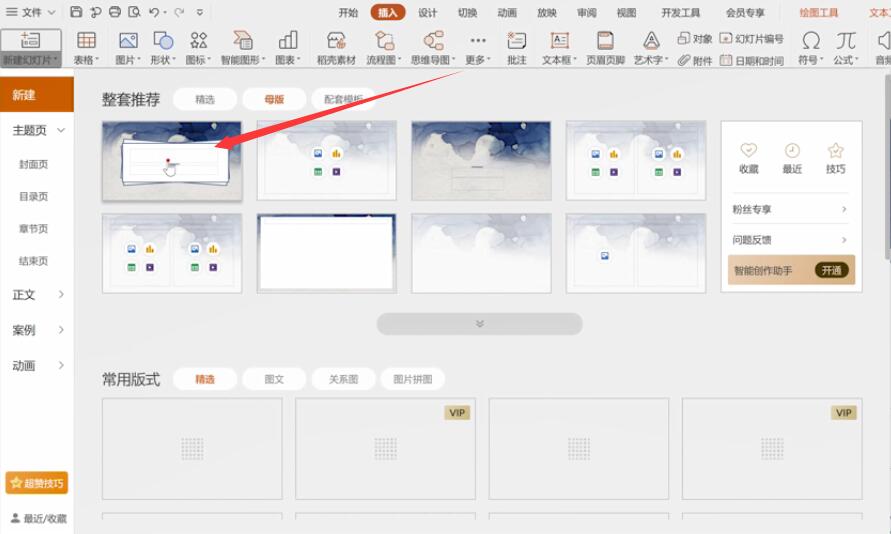
第五步:输入标题后,切换到开始选项栏,点击页面上的开始,从头开始,然后就可以播放了。
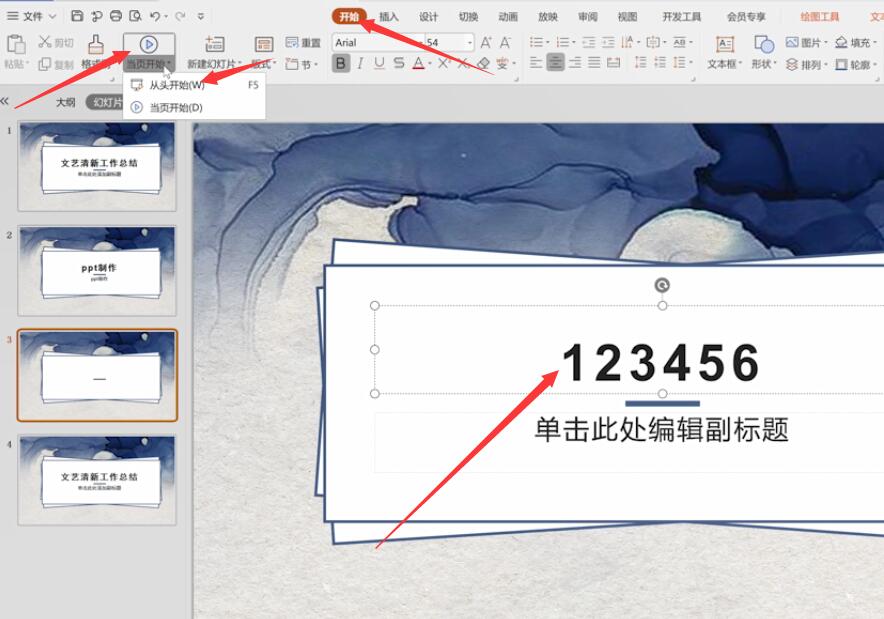
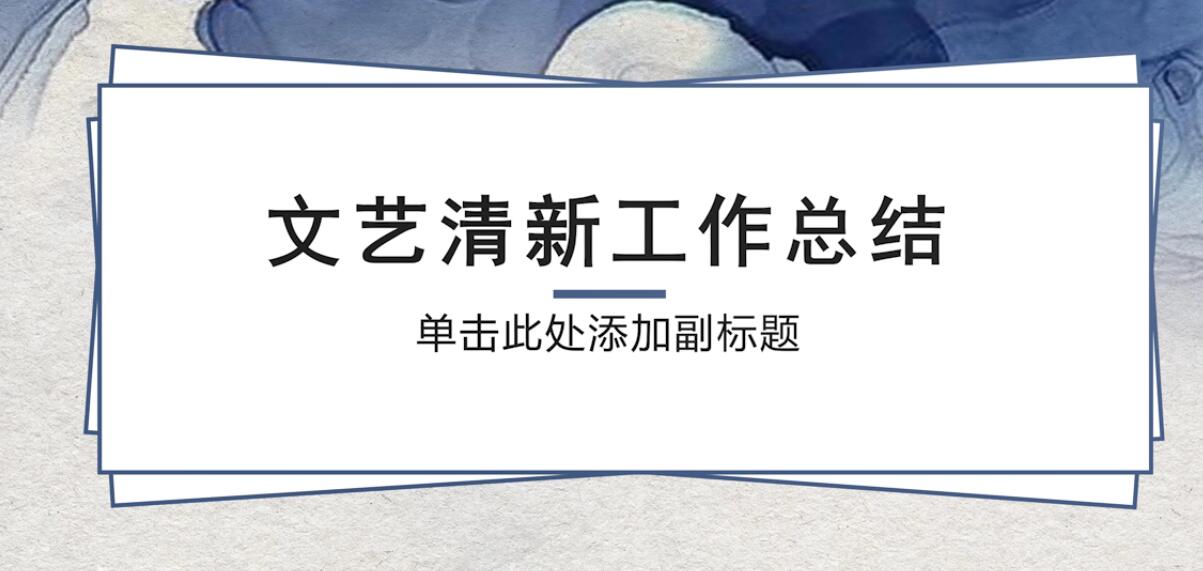
以上就是如何用wps做课件ppt的内容,希望对大家有所帮助。
