车型:联想肖鑫Air-14 2020。
系统:win10 1909 64位企业版。
软件版本:大番茄一键重装系统2.1.6。
有些用户可能有不同的计算机型号,但系统版本是一致的,适合这种方法。
笔记本电脑不开黑屏怎么办?跟大家分享一下,笔记本电脑开不了,屏幕一直黑怎么办。
笔记本电脑黑屏可以通过重新安装系统来解决。
方法1:
将启动u盘插入需要重新安装的电脑,打开并持续按下u盘的启动快捷键。

进入系统启动菜单,选择带USB字样的选项,按回车键。
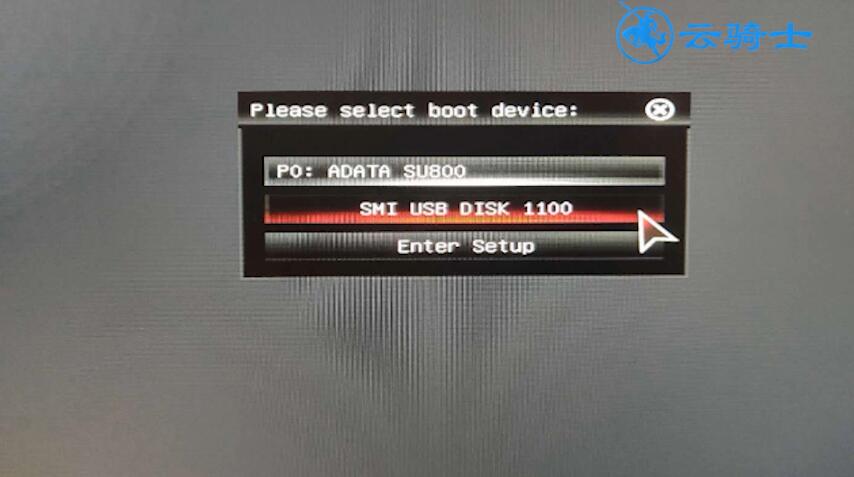
进入系统引导选项界面,选择Windows 10 PE进入系统。
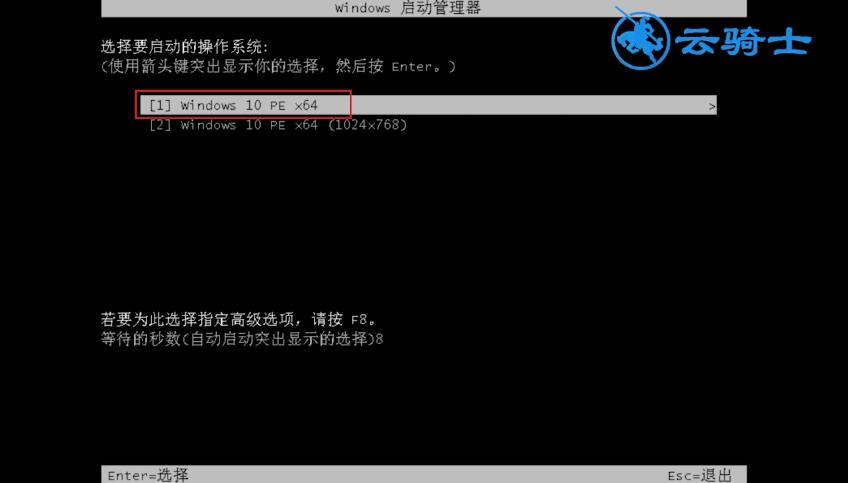
进入系统后,软件会自动打开搜索系统镜像,找到镜像,点击安装。
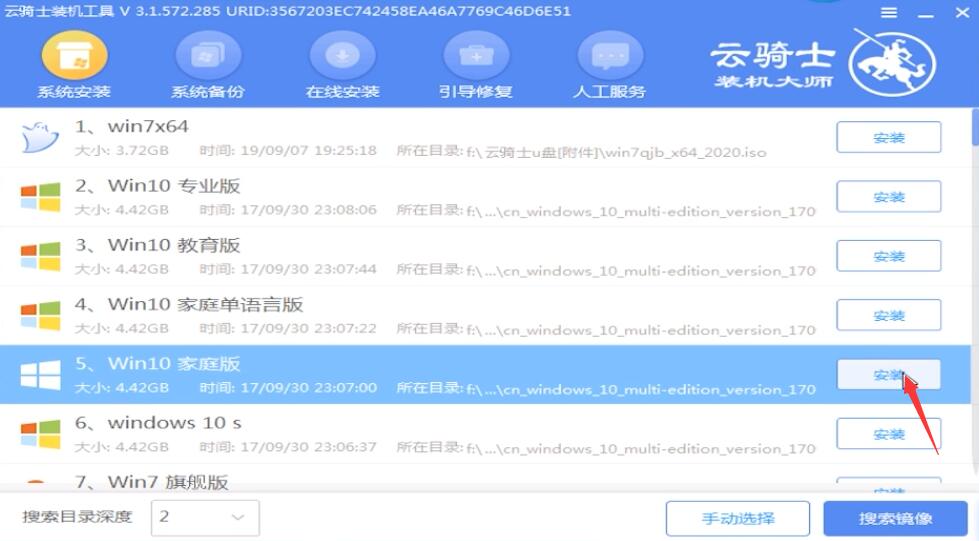
准备安装的界面不需要改动。单击开始安装并选择继续。
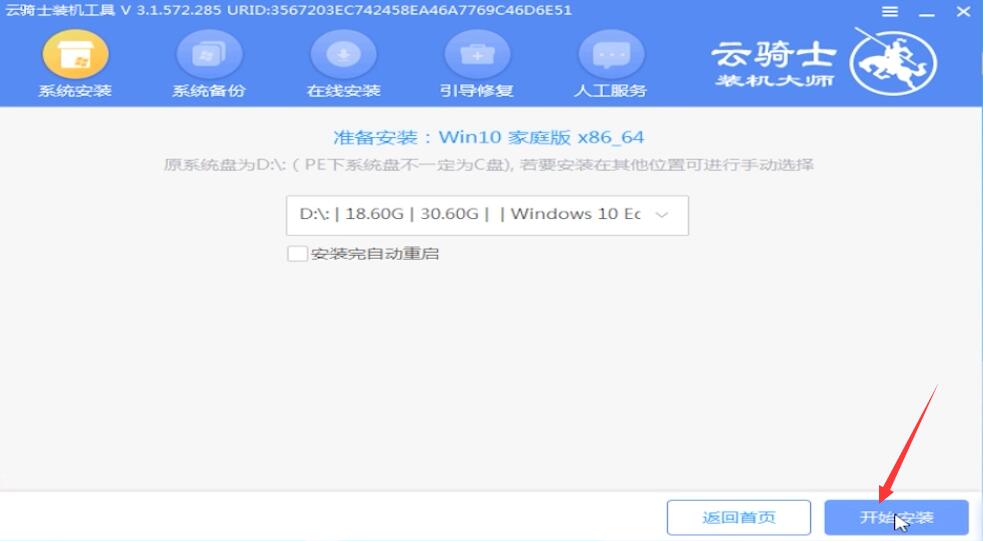

等待安装。安装完成后,拔下u盘,点击立即重启。

那就不需要操作了,耐心等待系统安装就可以了。安装完成后,进入系统完成重新安装。

方法2:
在电脑上插入并打开启动u盘,重启电脑。
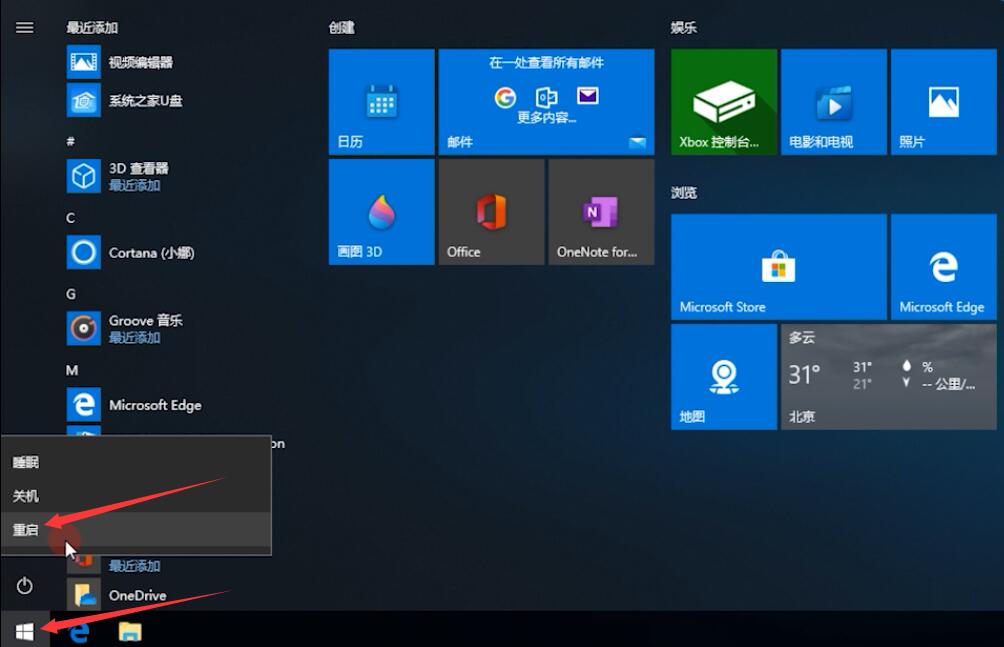
按bios启动快捷键进入bios界面,选择启动优先级#1选项,按回车键选择带USB选项,按F10键保存并重启电脑。

进入引导选项界面,选择PE选项进入系统。
nt/uploads/2021/10/1810492404995856677.jpg"class="aligncenter"title="笔记本电脑打不开机 黑屏插图10"alt="笔记本电脑打不开机 黑屏插图10"/>进入系统后,系统之家U盘软件会自动搜索系统镜像,找到镜像后,点击安装,准备安装界面中无需更改,点击开始安装

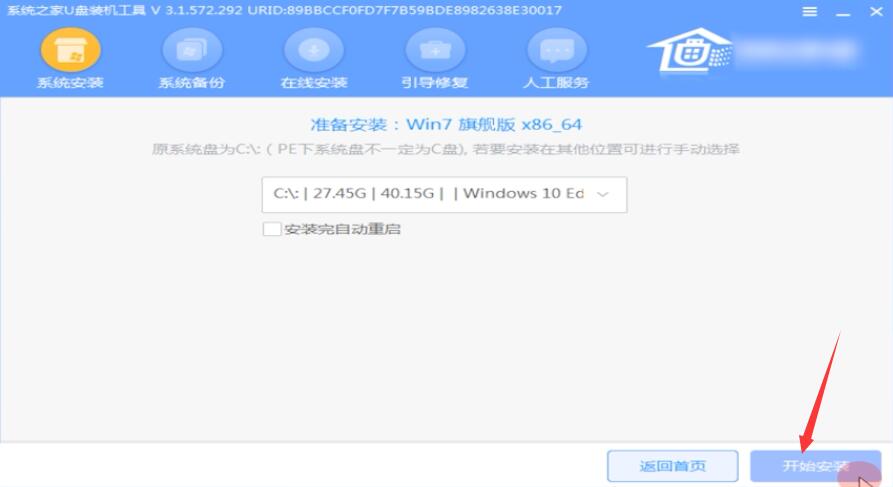
弹出窗口,点击确定

等待安装,安装过程中会弹出引导修复工具,点击确定
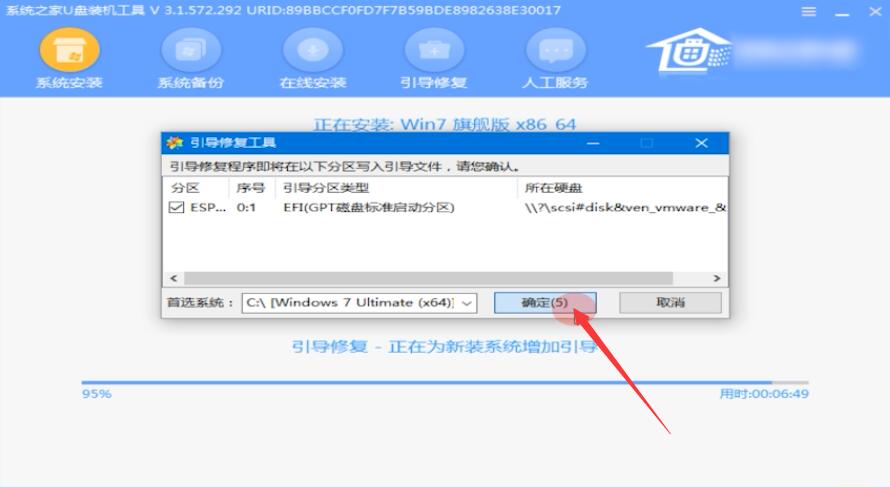
笔记本重装系统怎么装
需要重装的电脑上插入启动U盘,开机并不断按下U盘启动快捷键,选择带有USB字样的选项回车,选择PE进入系统,自动打开搜索系统镜像,找到镜像,点击安装,准备安装界面中无需更改,点击开始安装,继续,安装完成后,点击立即重启,等待系统安装,完成后,进入系统即完成重装。其中全文含有3种方法。
安装完成后,拔出U盘,点击立即重启,等到系统成功进入桌面就完成了

方法三:
打开大番茄一键重装系统,点击立即重装,等待系统检测电脑环境,点击下一步



选择系统界面,选择需要安装的系统版本,点击右侧的安装,等待系统的下载安装完成,重启电脑
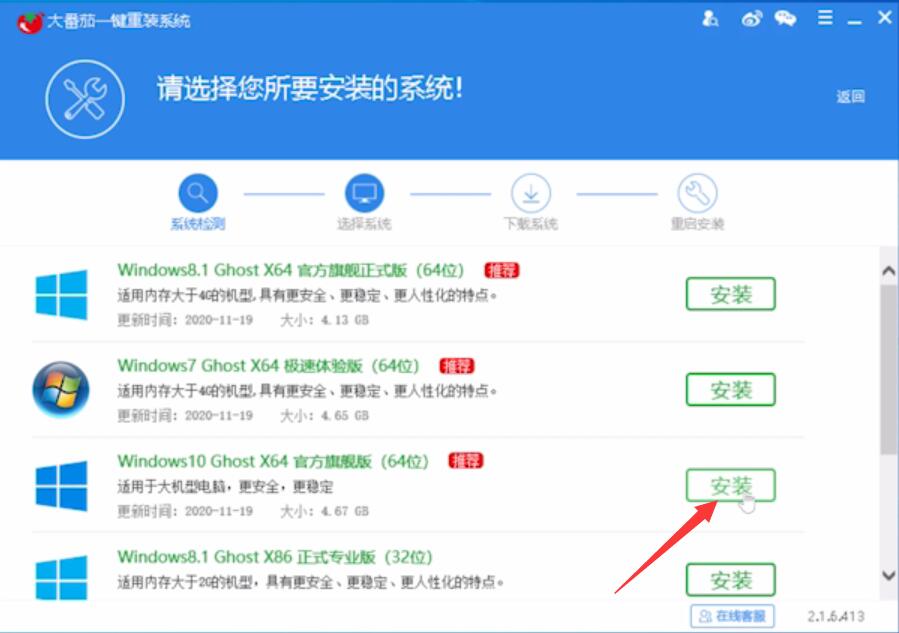
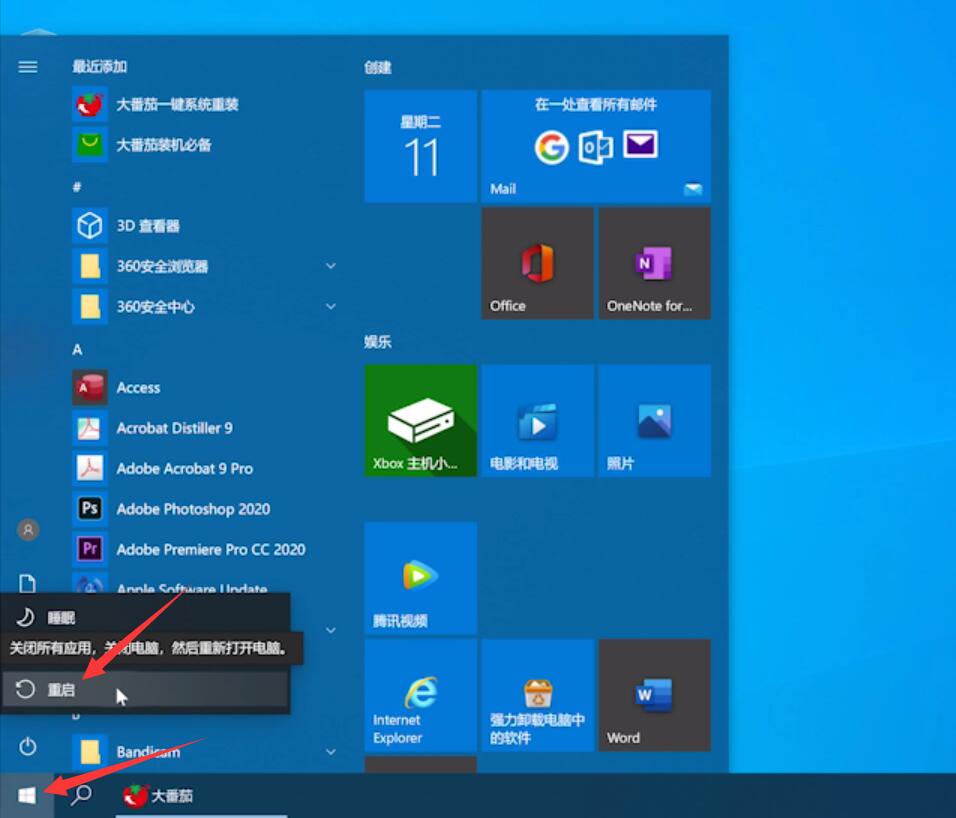
选择大番茄一键重装系统,进入系统安装界面
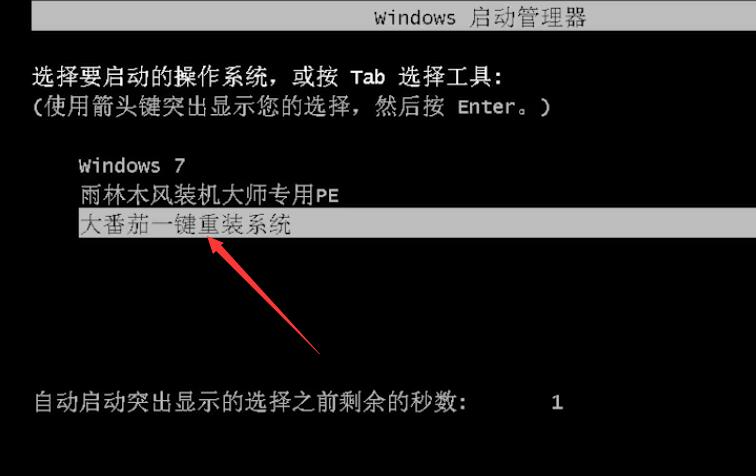
等待系统安装完成,成功进入Windows系统桌面就可以了
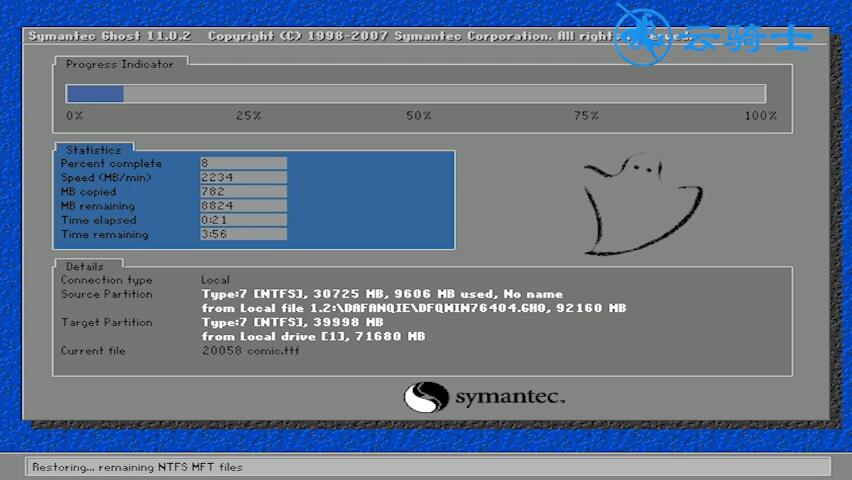
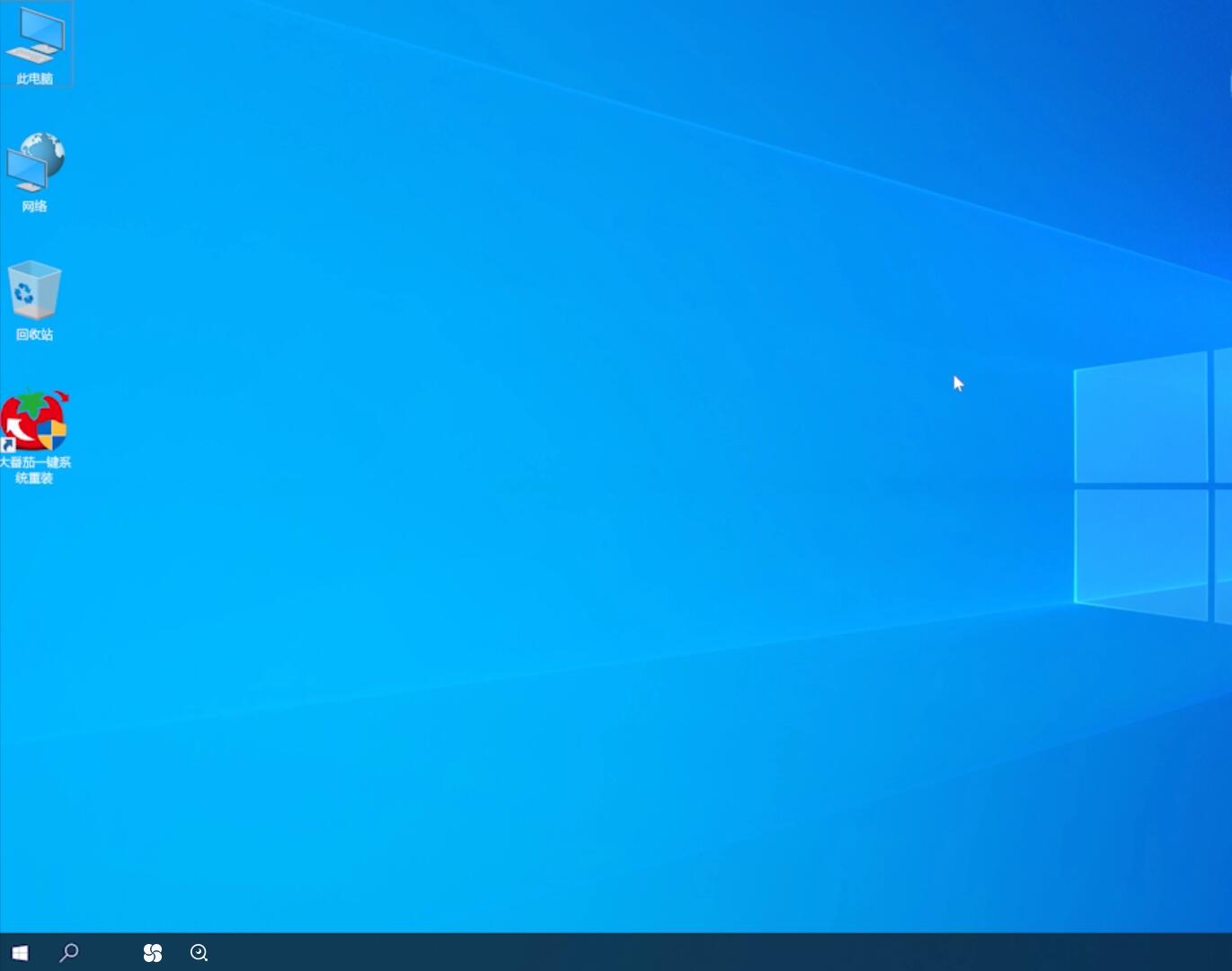
总结:
方法一:
电脑插U盘按快捷键
选USB字样选项回车
进入系统选项界面
找到镜像点击安装
点击开始安装选择继续
安装完拔U盘立即重启
进入系统即完成重装
方法二:
电脑插U盘重启电脑
bios选#1USB
引导界面选PE进系统
镜像点击安装开始安装
弹出窗口点击确定
引导修复工具点击确定
拔U盘立即重启就完成
方法三:
点击立即重装下一步
系统界面选要安装版本
选大番茄一键重装系统
进入桌面就完成重装了
