导读 Win10 Professional如何关闭系统通知?据说很多用户都在问这个问题。让我们看一下在Win10中一次设置所有切片的通知的步骤。有需要的朋友可
音频解说
Win10 Professional如何关闭系统通知?据说很多用户都在问这个问题。让我们看一下在Win10中一次设置所有切片的通知的步骤。有需要的朋友可以参考一下。
1.用组合键输入gpedit.msc,点击回车进入组策略编辑器。
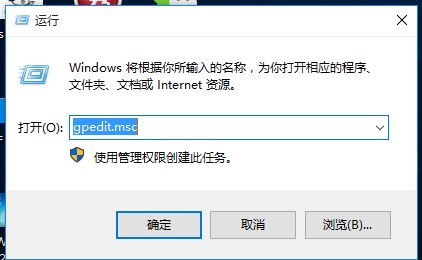
2.在组策略编辑器的左侧找到“用户配置-管理模板-开始菜单和任务栏-通知”。
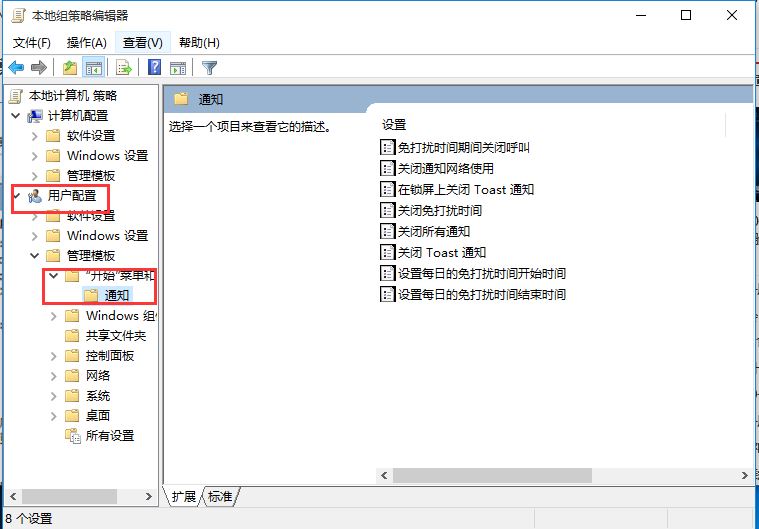
3.然后双击右侧打开“关闭所有通知”,选择左上角的“已启动”,点击“确定”。
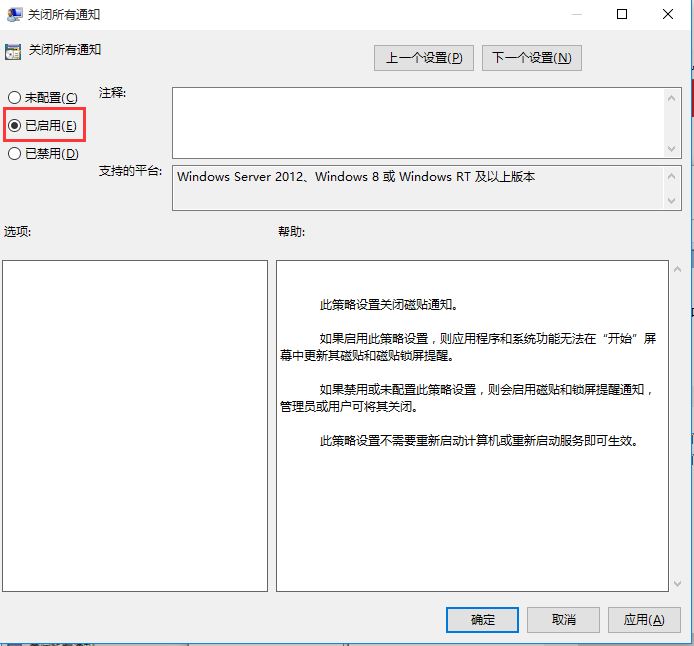
4.使组合键进入注册表,然后单击输入进入注册表编辑器。
如何给剪辑视频添加烟花效果,如何在剪辑视频中放烟花。
如何给视频剪辑添加烟花效果?据说很多用户都在问这个问题。先来看看剪视频放烟花的方法和步骤。有需要的朋友可以参考一下。
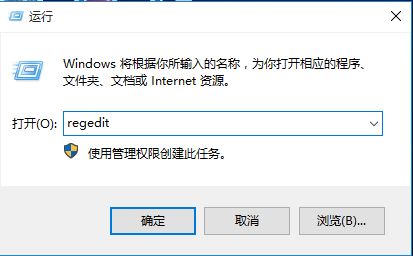
5.导航到注册表编辑器的左侧。HKEY _当前_用户软件策略微软窗口更新版本更新通知.
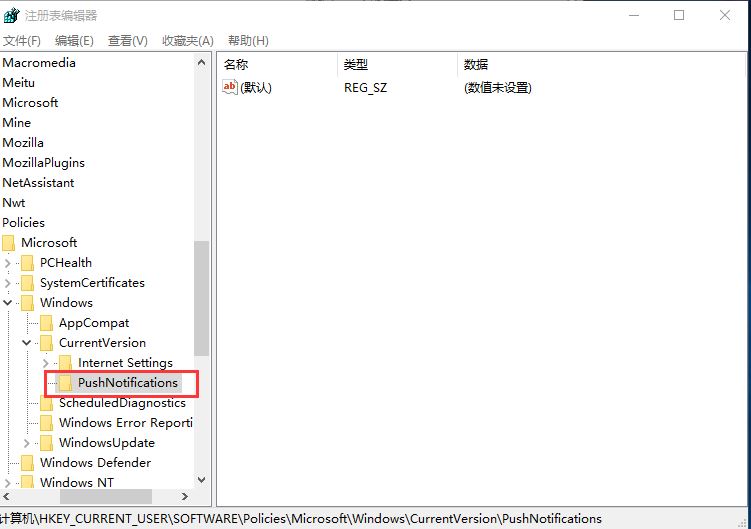
(如果您的系统中没有推送通知项目,您需要右键单击当前版本来创建新项目)。
6.选择推送通知,在右侧创建一个新的DWORD(32位)值,并将其命名为通知应用程序通知。双击打开,将数字数据改为“1”。
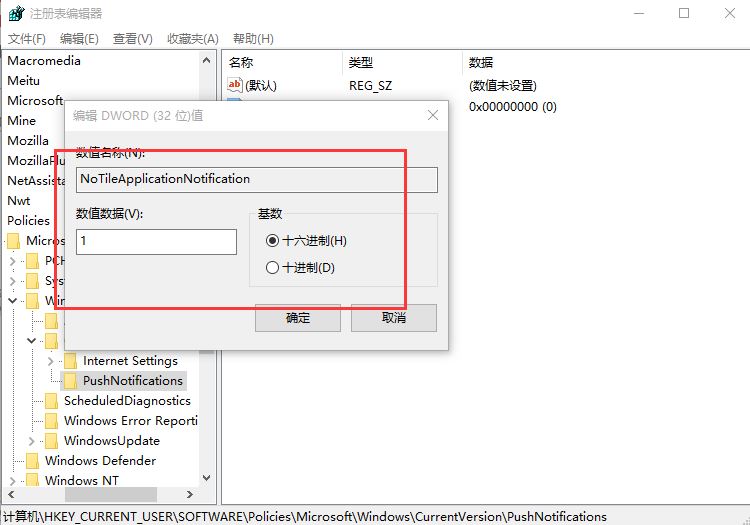
最后,通过选择当前用户,注销计算机并再次打开它。(要恢复通知显示,请将NoTileApplicationNotification数值数据更改为“0”,或直接删除键,然后重新启动文件资源管理器。)
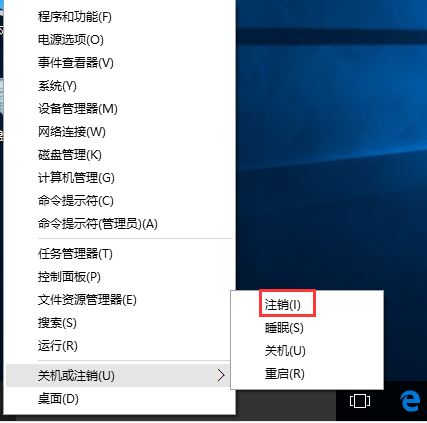
好了,上面是一次性关闭所有的平铺通知,不懂的可以按照上面操作。
这里分享了Win10中一次关闭所有平铺通知的设置方法。有需要的朋友快来看看这篇文章吧!
