今天来聊聊一篇关于word实用锦囊妙技 正确显示Word中空格的文章,现在就为大家来简单介绍下word实用锦囊妙技 正确显示Word中空格,希望对各位小伙伴们有所帮助。
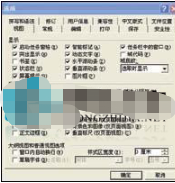
初次接触Word 2007的朋友可能在使用中会发现这样一个问题:在Word 2007空格变成了一个个的小点,按空格键就是点。。这对于已经习惯Word 2003还刚开始用Word 2007 的用户来说是个麻烦,原来word 2003只要在工具-"选项"-"视图"选项卡里把"格式标记"中的空格去掉就可以解决问题。那么在Word 2007我们该如何解决这样的问题,恢复自己原来熟悉的空格呢? 采用“常用工具栏”中的“显示/隐藏编辑标记”,把这些小黑点隐藏起来,还空格以本来面目。但笔者认为这种方法仍有不足之处:
首先,“编辑标记”不只“空格”一种。点击Word上方的“工具→选项→视图”(请见附图)。图中的“格式标记”都是“编辑标记”,除空格之外还有制表符、隐藏文字、可选分隔符、可选连字符、段落标记。王老师的方法不能进行选择性隐藏,即在空格不显示为小点的同时,段落标记等其他“编辑标记”也同时看不到了,这不一定都是我们所希望的。
其次,采用这种方法,并不能保证每次都能把这些小黑点隐藏成功。如果“空格”之前有“√”,则无论点击“显示/隐藏编辑标记”多少次,这些小黑点都不能被隐藏。
因此笔者认为:
第一,如果文档中需要把空格显示为小黑点,可选中“空格”前的“√”;
第二,如果不需显示这些小黑点,应把“空格”之前的“√”去掉;如果这些小黑点依然存在,点击“常用工具栏”中的“显示/隐藏编辑标记”即可。如果再点击一次,这些小黑点可重新显示。
如果空格显示为小黑点而挥之不去,却是一件很丢面子的事情,尤其显示给学生们时。按照以上方法就能让空格恢复到自己原来熟悉的样子.这锦囊妙计感觉不错吧?但愿这些“实用”技巧能真正成为你工作中的“使用技巧”,而不是试过一次,就从你的世界消失了,如果是这样的话,那么高效率也将从你的世界中悄悄消失。
相信通过word实用锦囊妙技 正确显示Word中空格这篇文章能帮到你,在和好朋友分享的时候,也欢迎感兴趣小伙伴们一起来探讨。
