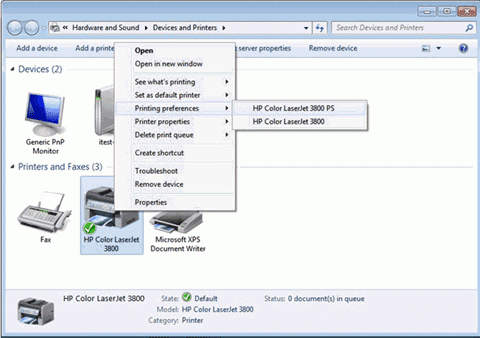导读如今越来越多的小伙伴对于win7安装HP打印机步骤这方面的问题开始感兴趣,看似平静的每一天,在每个人身上都在发生着各种各样的故事,因为大
如今越来越多的小伙伴对于win7安装HP打印机步骤这方面的问题开始感兴趣,看似平静的每一天,在每个人身上都在发生着各种各样的故事,因为大家现在都是想要了解到此类的信息,那么既然现在大家都想要知道win7安装HP打印机步骤,感兴趣的小伙伴请随我一起来看看,废话不多说,赶紧跟随小编,让我们一起来看看吧,希望对您有用。
Direct IP 网络安装
点击“开始” 。 点击“设备和打印机” 。 点击“添加打印机” 。

点击“创建新端口” ,然后从下拉列表中选择“标准 TCP/IP 端口” 。 点击“下一步” 。
NOTE: 如果要安装的 LaserJet 打印机已经设置了 IP 地址,请在“使用现有端口” 选项中,使用下拉列表中的相应 IP 地址,并忽略步骤八

在“安装打印机驱动程序” 窗口中,执行以下操作:
从制造商列表中选择“HP” 。 从惠普打印机列表中搜索相应的 Color LaserJet 或 LaserJet 驱动程序。 如果惠普打印机列表中没有相应的驱动程序,请点击“Windows Update” 按钮。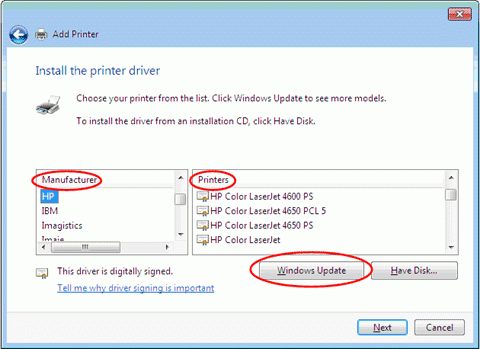
从 Microsoft 检索到更新的驱动程序列表后,惠普打印机列表将包含多个可用的驱动程序选择。 执行以下操作:
从制造商列表中选择“HP” 。 从惠普打印机列表中搜索相应的 Color LaserJet 或 LaserJet 驱动程序并点击它。 点击“下一步” 。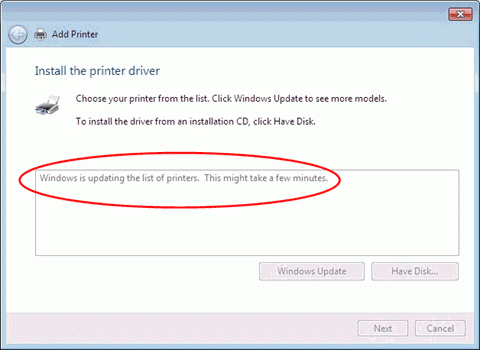
如果相应的打印机显示在“打印机名称” 字段中,请点击“下一步” 。

现在即可安装打印机驱动程序。 该过程可能要花费几分钟。
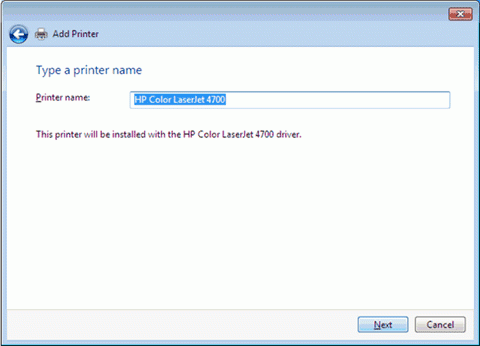
选择相应的“打印机共享” 选项。
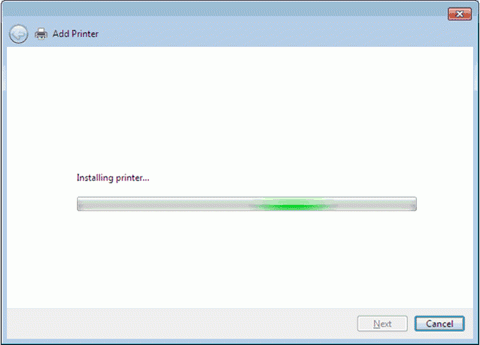
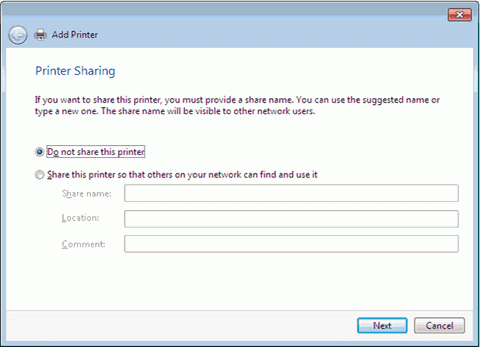
直接连接 USB 安装下文概述了在“添加打印机向导”和 Windows Update 中,通过可用的惠普打印机列表进行即插即用 USB 安装的方法。
点击“开始” 。 点击“设备和打印机” 。 确定打印机已开启并且处于 Ready 状态。 将 USB 线缆连接到打印机和电脑。 Windows 将尝试通过即插即用的方式从操作系统的可用打印机列表中查找并安装相应的打印机驱动程序和 DOT4 I/O 通信堆栈。 根据打印机型号,该安装可能需要访问 Windows Update 服务器以找到相应的驱动程序; 因此,可能需要联网,才能完成该流程。 对于较新的产品,可以在 http://www.hp.com 上查找 Windows 7 认证的驱动程序,以便使用“添加打印机向导”中的“从磁盘安装” 功能进行安装。 完成安装后,点击“打印测试页” 按钮,确定与打印机的通信。 点击“完成” 。Windows 7 设备管理器 - 确保两个 IEEE 1284.4 条目均存在,并且没有显示以下错误: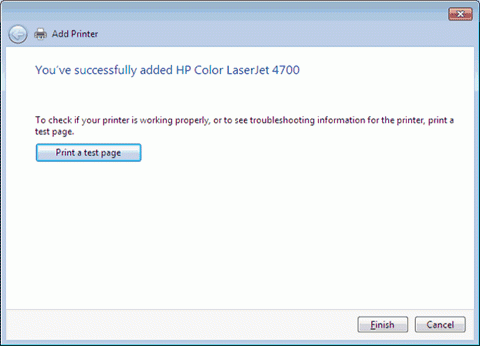
打印机端口属性 - 确保选择了正确的 DOT4_00X 端口。
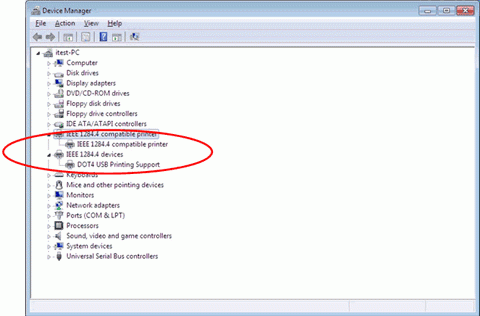
如果用户希望将不同的产品特定 PDL 安装到相同的 USB 或联网打印机上,请执行以下操作:
点击“开始” 。 点击“设备和打印机” 。 点击“添加打印机” 。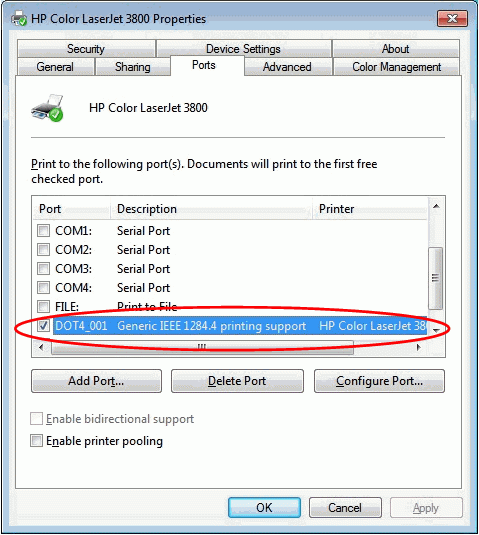
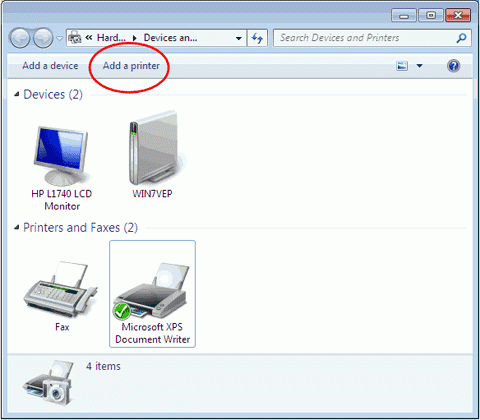
选择“使用现有端口” ,然后为 USB 选择“DOT4_00X” (Generic IEEE 1284.4 打印支持) 或者从可用端口下拉列表中选择正确的网络地址。
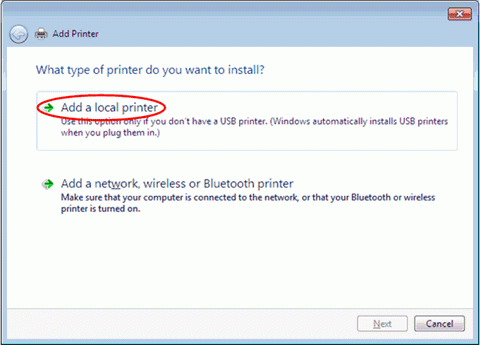
选择相应的产品特定驱动程序。