导读 品牌型号:联想GeekPro 2020 系统:win10 1909 64位企业版 部分用户可能电脑型号不一样,但系统版本一致都适合该方法。 电脑停
音频解说
品牌型号:联想GeekPro 2020
系统:win10 1909 64位企业版
部分用户可能电脑型号不一样,但系统版本一致都适合该方法。
电脑停留在锁屏打不开怎么办呢?下面与大家分享一下电脑停留在锁屏界面打不开机。
可以通过U盘PE删除开机密码
1 第一步首先将U盘启动盘插入电脑并重启

2 第二步待启动后按F12进入U盘启动界面,选择Windows PE/RamOS(新机型)进入
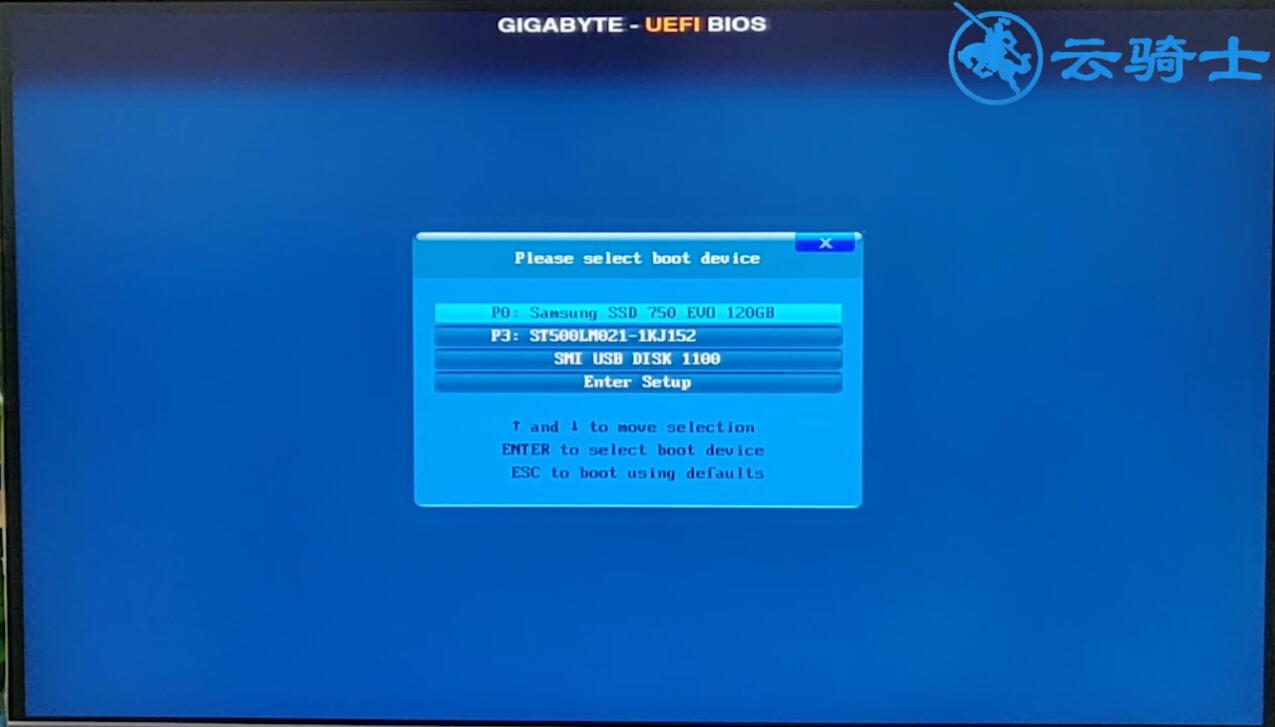

3 第三步再选择Windows PE 64位,双击进入清除系统密码
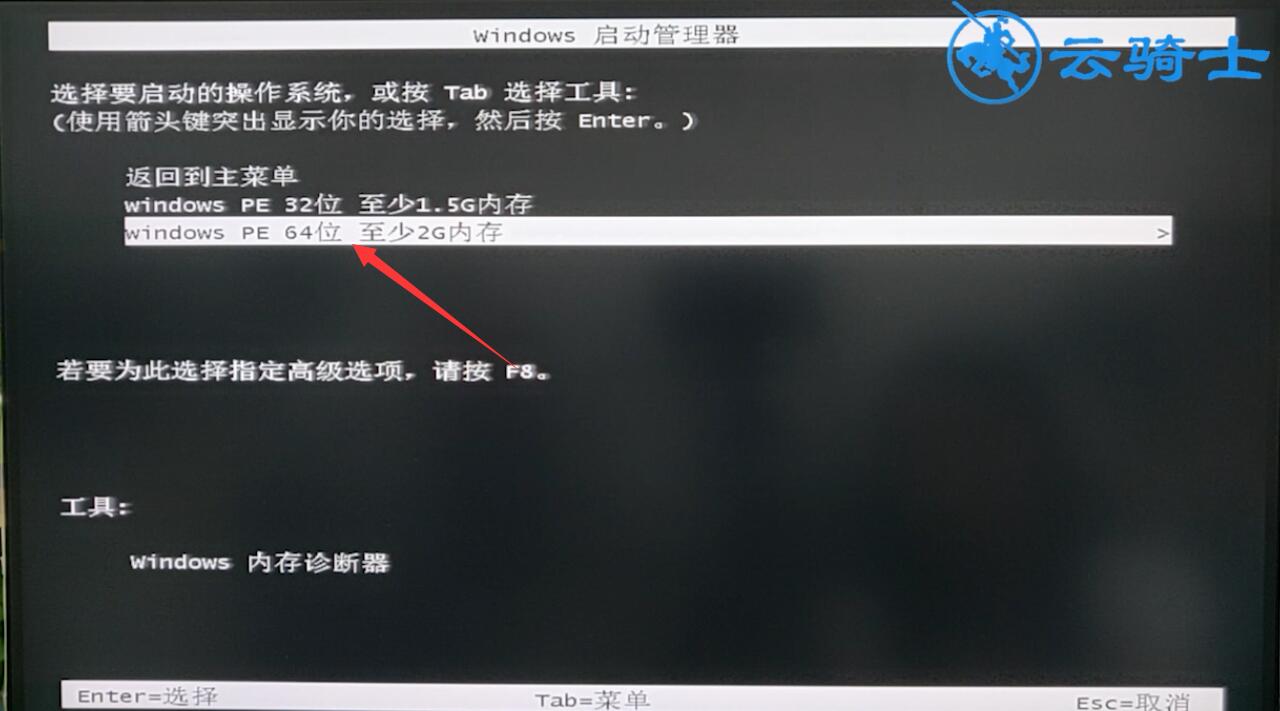
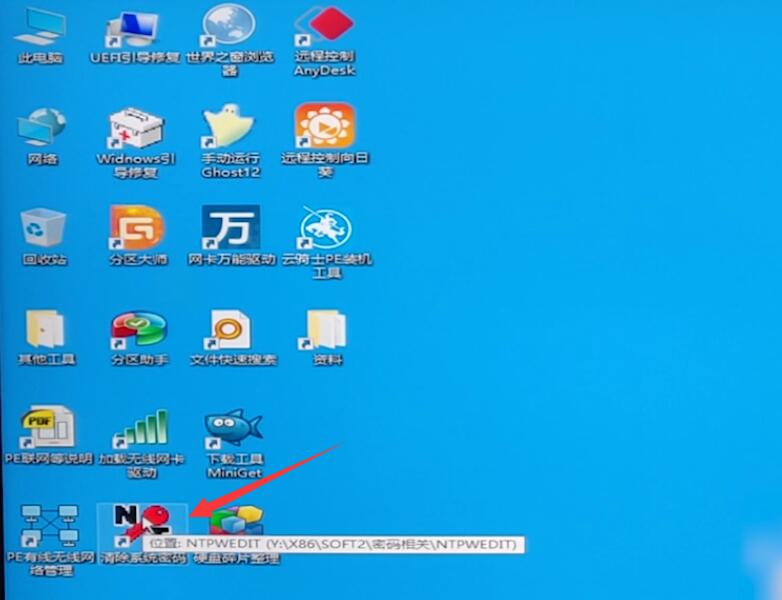
4 第四步点击打开,选择用户名,点击修改密码,输入新密码,点击确认,保存修改

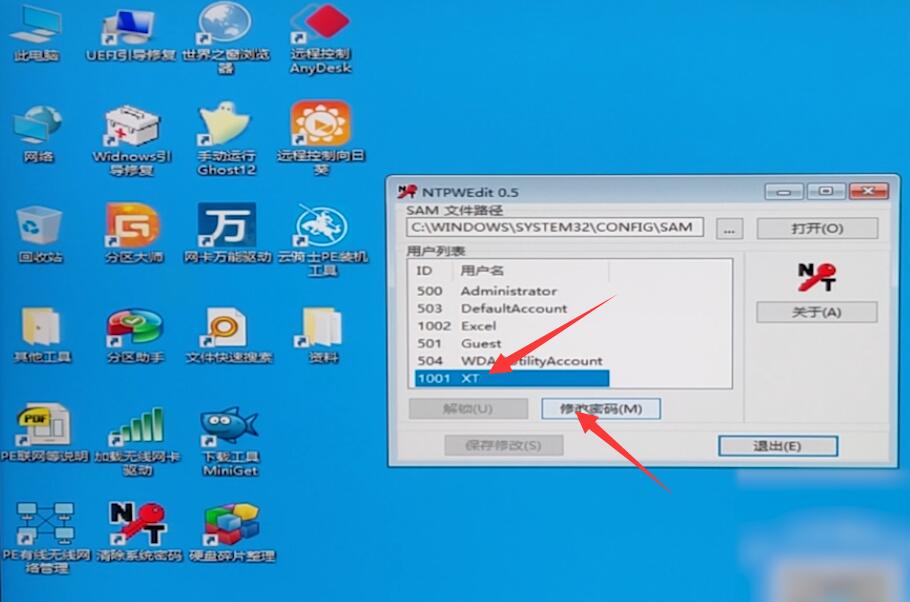
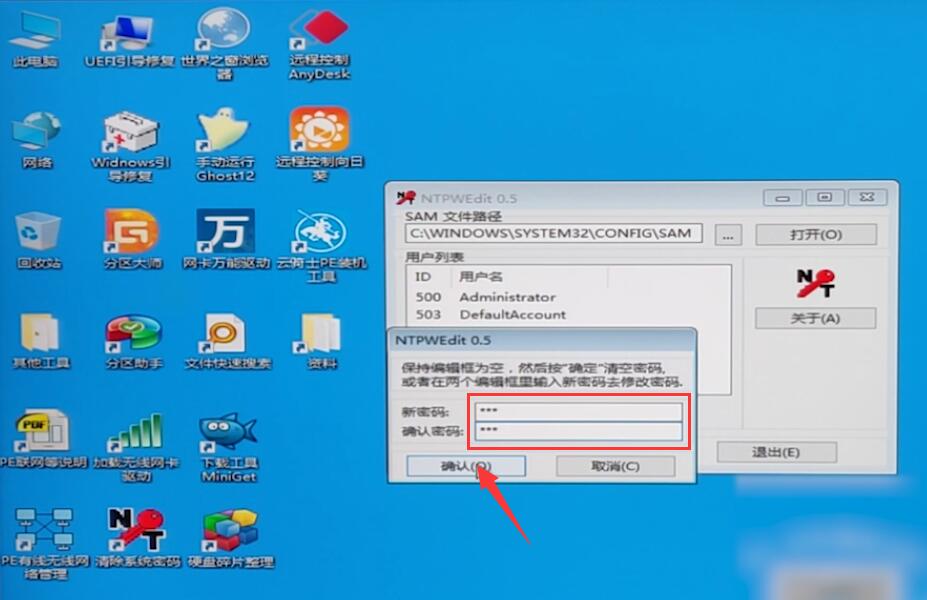
格式化后数据恢复
1、打开软件,点击万能恢复,选择要恢复数据的盘符,点击开始扫描。2、等待扫描完成,选择恢复数据类型,勾选要恢复的文件,点击开始恢复。3、设置恢复路径,点击开始恢复即可。
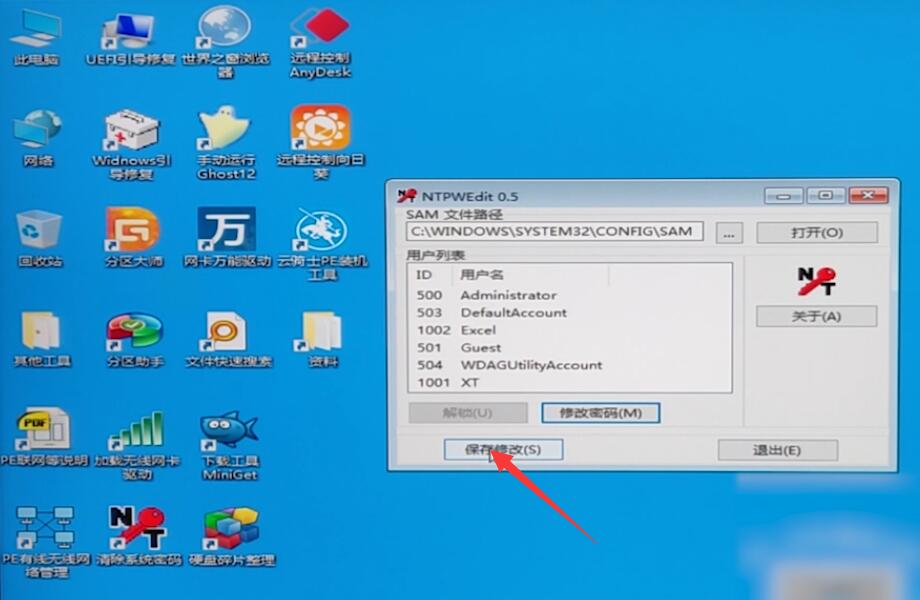
5 第五步重启电脑,输入新设置的密码,进入系统
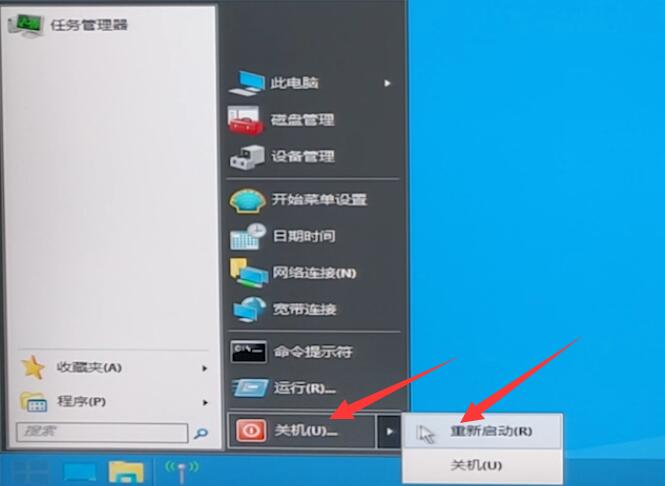

6 第六步接着点击开始,设置,账号
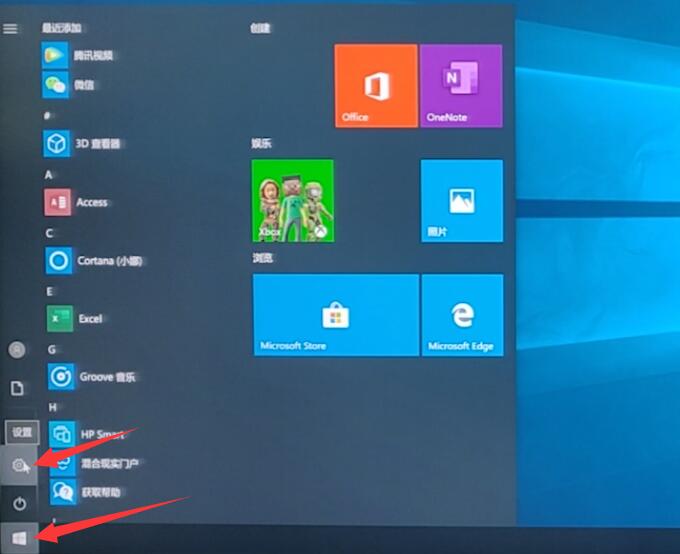
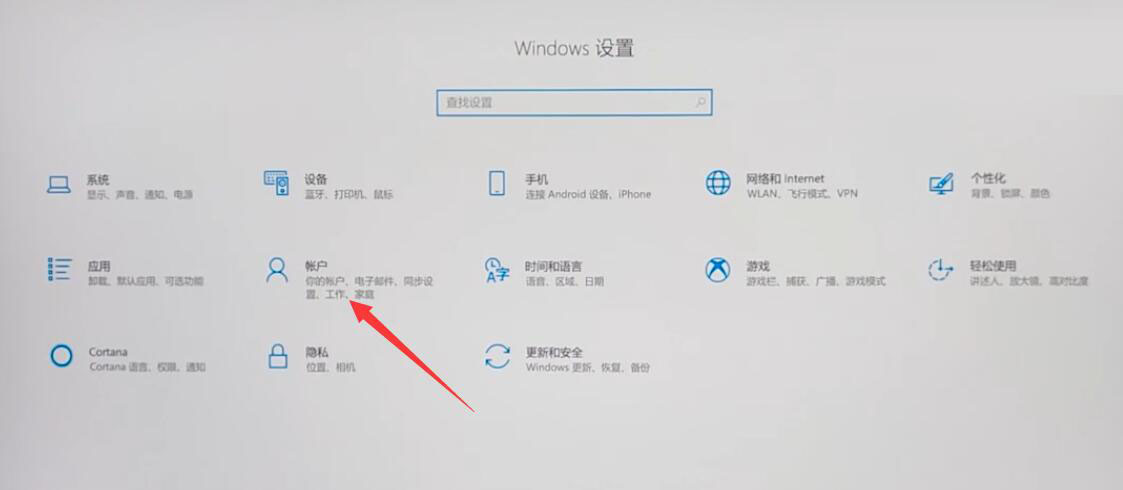
7 第七步登录选项,在密码下方点击更改
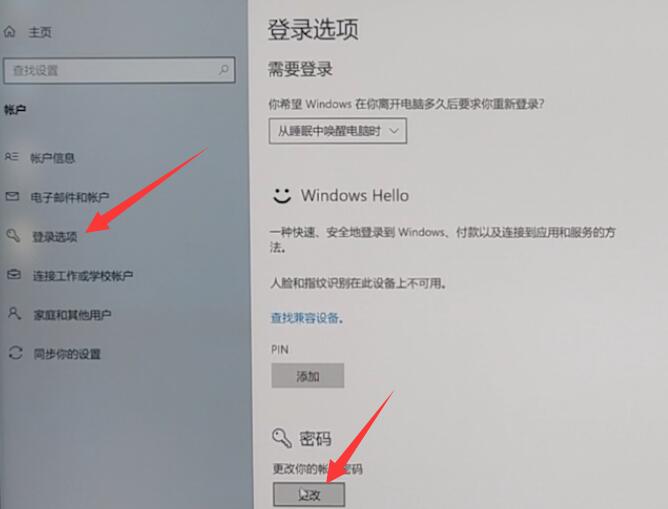
8 第八步输入当前密码,点击下一步
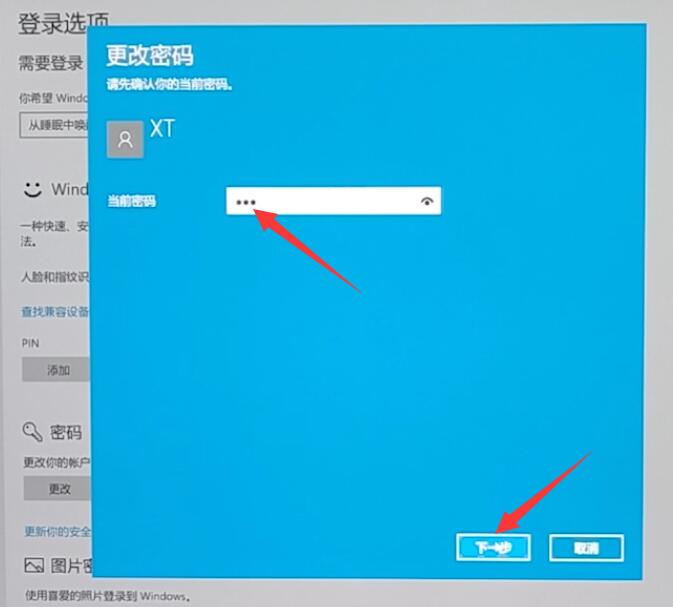
9 第九步在更改密码页面中,不用输入密码,直接点击下一步

10 第十步点击完成即可删除密码
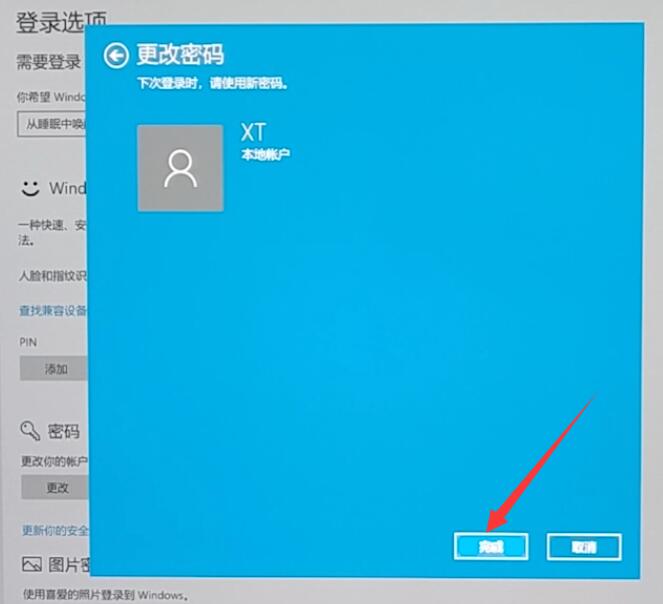
以上就是台式电脑停留在锁屏打不开的内容了,希望对各位有所帮助。
