导读大家好,我是极客范本期栏目编辑小范,现在为大家讲解以上问题。如何设置Win10图片密码?据说很多用户都在问这个问题。让我们来看看Win10创
音频解说
如何设置Win10图片密码?据说很多用户都在问这个问题。让我们来看看Win10创建图片密码的技巧步骤。有需要的朋友可以参考一下。
首先点击电脑左下角的开始菜单,然后我们会在弹出的窗口中看到“设置”图标;
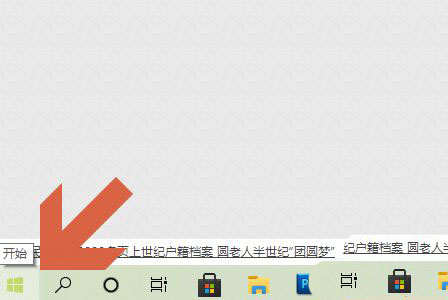
点击该图标,切换出窗口设置对话框,如图2所示。
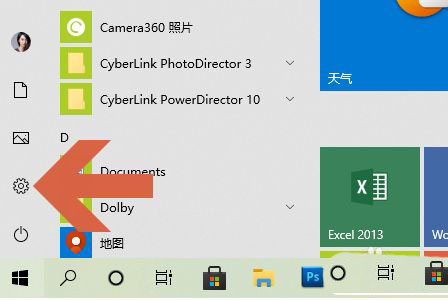

点击对话框中的“账号”,然后点击新页面左侧的“登录选项”;
Win10开始菜单将与搜索UI分离,Win10可以独立调整高度方式
小伙伴们,你们知道Win10开始菜单会和搜索UI分离吗?今天,边肖很高兴和大家分享Win10可以自主调节高度的方法。如果你感兴趣,你可以了解一下。
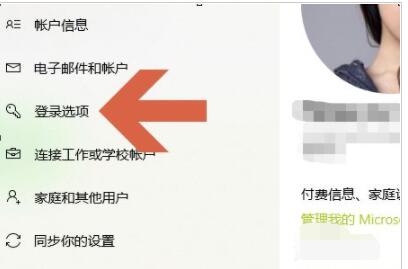
这样就可以看到右侧多种登录设备的方式,比如常规密码登录、安全密钥和图片密码;

点击图片密码右下角的“添加”,然后选择任意一张本地图片作为图片背景;
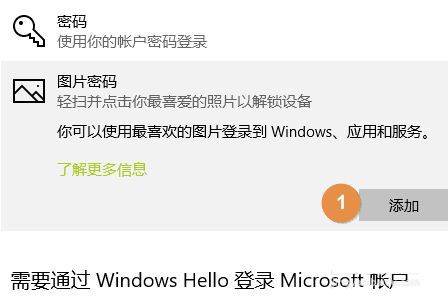
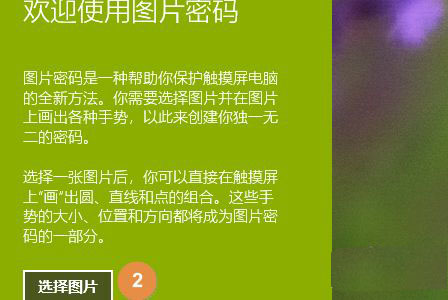
最后,在图片顶部画三个手势(只有直线、点或圆)。确认前后两次手势一致后,图片密码打开成功;


以上就是Win10创建图片密码的技巧。希望大家都喜欢。
