品牌型号:联想肖鑫Air-14 2020
系统:win10 1909 64位企业版
软件版本:系统主页u盘12.6
有些用户可能有不同的计算机型号,但相同的系统版本适用于这种方法。
如何重新安装联想笔记本系统,让我们和大家分享一下联想笔记本重新安装系统win1
1第一步
你可以用u盘做一个启动盘,然后用启动盘安装win10系统。
第二步打开软件,点击制作u盘启动盘,进入选择系统界面,选择安装的系统版本,点击开始制作
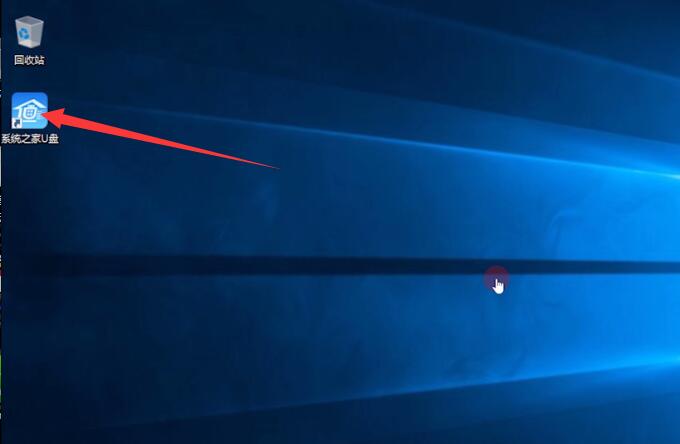
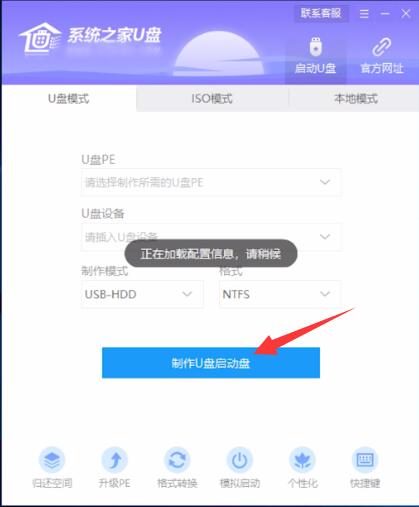
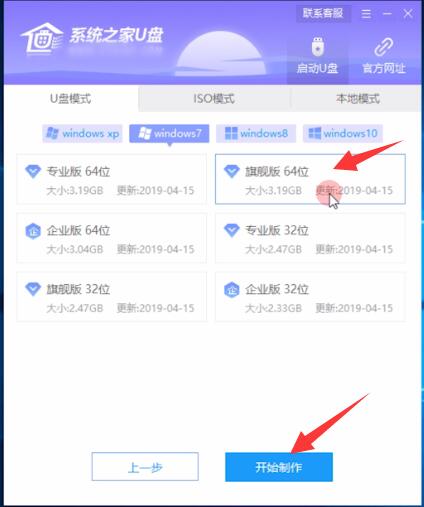
3第三步:弹出提示窗口。要制作u盘的启动盘,需要清除所选u盘的所有文件。如果有任何数据,请在开始生产前自行备份文件。备份完成后,返回生产屏幕并单击确定。
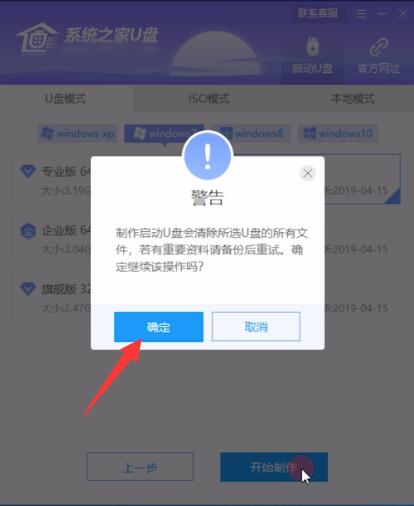
4第四步等待系统下载并启动u盘。这一步需要很长时间,需要耐心等待。生产完成后,可以点击取消,记住软件界面提示的u盘快捷键,不要拔出u盘,重启电脑。
如何在win10中重新安装系统
用u盘做启动盘安装win10。1.打开软件,制作u盘启动盘,系统版本,开始制作。2.备份数据并确认。3.记住软件界面提示的启动u盘快捷键,重启电脑不要拔出u盘。4.按bios启动快捷键启动优先级,按回车键选择带USB的选项,按F10键选择PE。5.图像安装。6.确认,安装完成后,拔出u盘,立即重启,耐心等待系统安装。
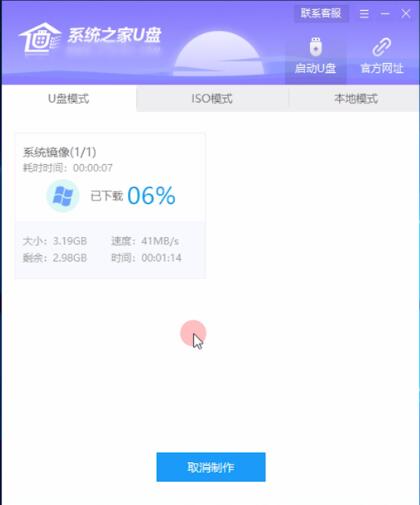
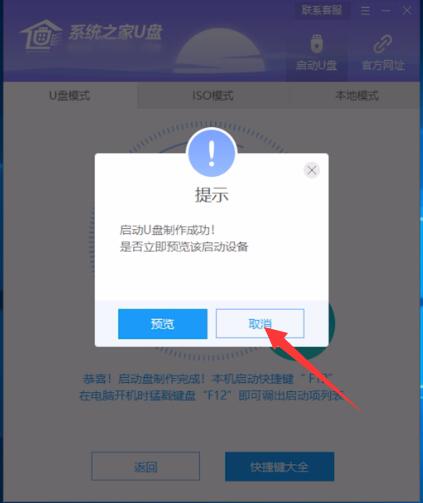
第五步按bios启动快捷键进入bios界面,选择启动优先级,#1选项,回车选择带USB选项,按F10保存重启电脑,进入开机选项界面,选择PE选项进入系统

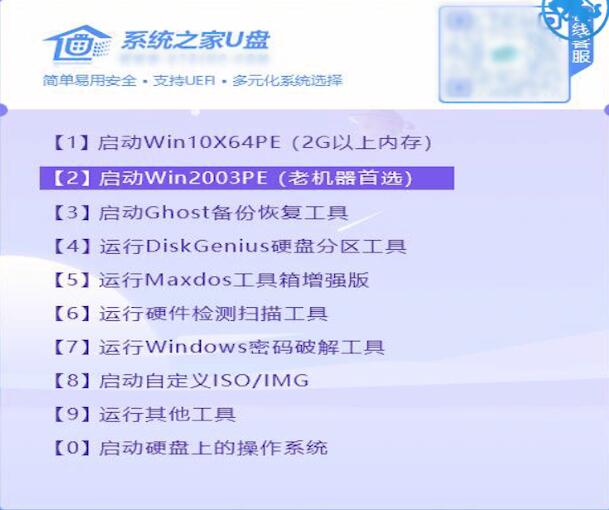
6步骤6进入系统后,系统家用u盘软件会自动搜索系统镜像。找到映像后,单击安装。准备安装的界面不需要改动。单击开始安装弹出窗口,单击确定等待安装
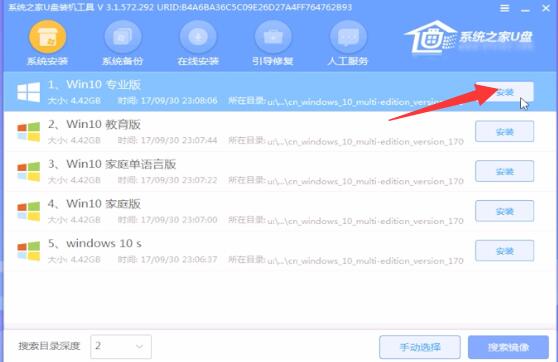
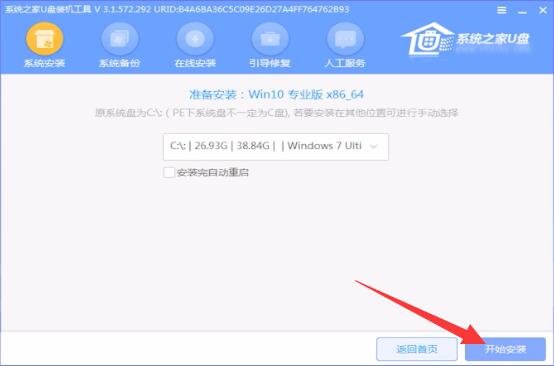
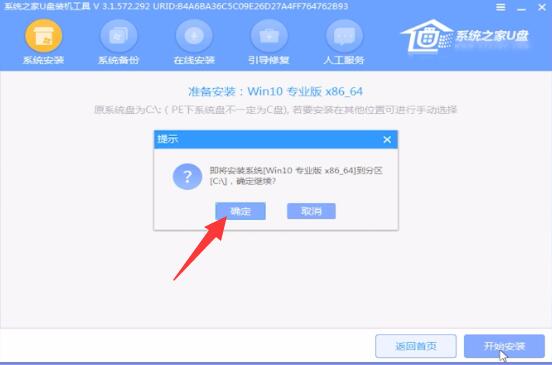
7步骤7安装过程中,会弹出开机修复工具,点击确定,安装完成后拉出u盘,点击立即重启,然后耐心等待系统安装不操作。安装完成后,进入系统完成重新安装
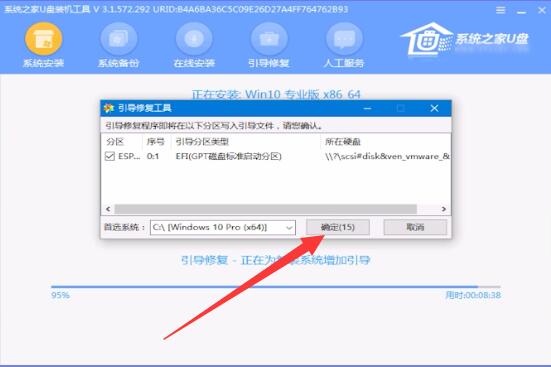
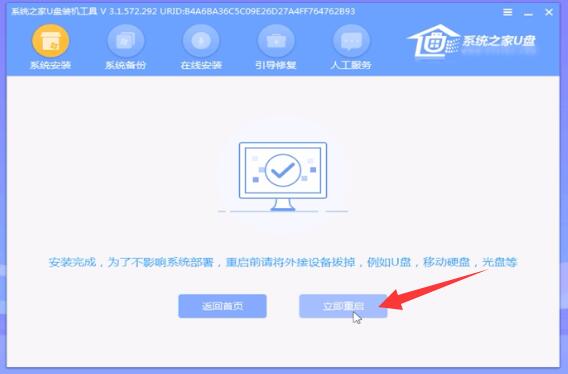
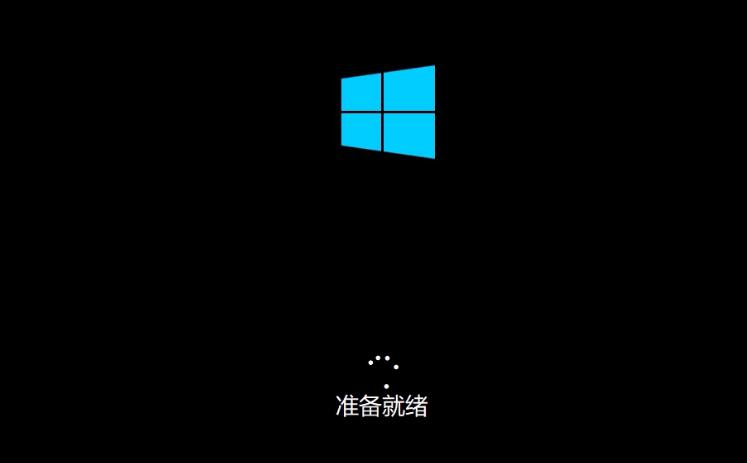
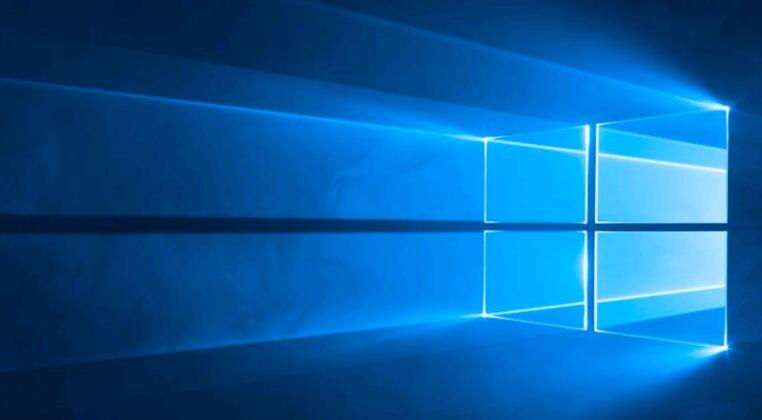
以上就是如何重装笔记本系统,希望对大家有所帮助。
