导读大家好,我是极客范本期栏目编辑小范,现在为大家讲解以上问题。小伙伴们,你们知道PS是怎么设计可爱星球卡通图标的吗?今天,边肖很高兴和
音频解说
小伙伴们,你们知道PS是怎么设计可爱星球卡通图标的吗?今天,边肖很高兴和大家分享ps制作星球卡通图标的教程。如果你感兴趣,你可以了解一下。
1.创建一个新的PS画布,创建一个新的透明画布,点击【椭圆工具】,按住Shift键画一个完美的圆并添加【笔画】。
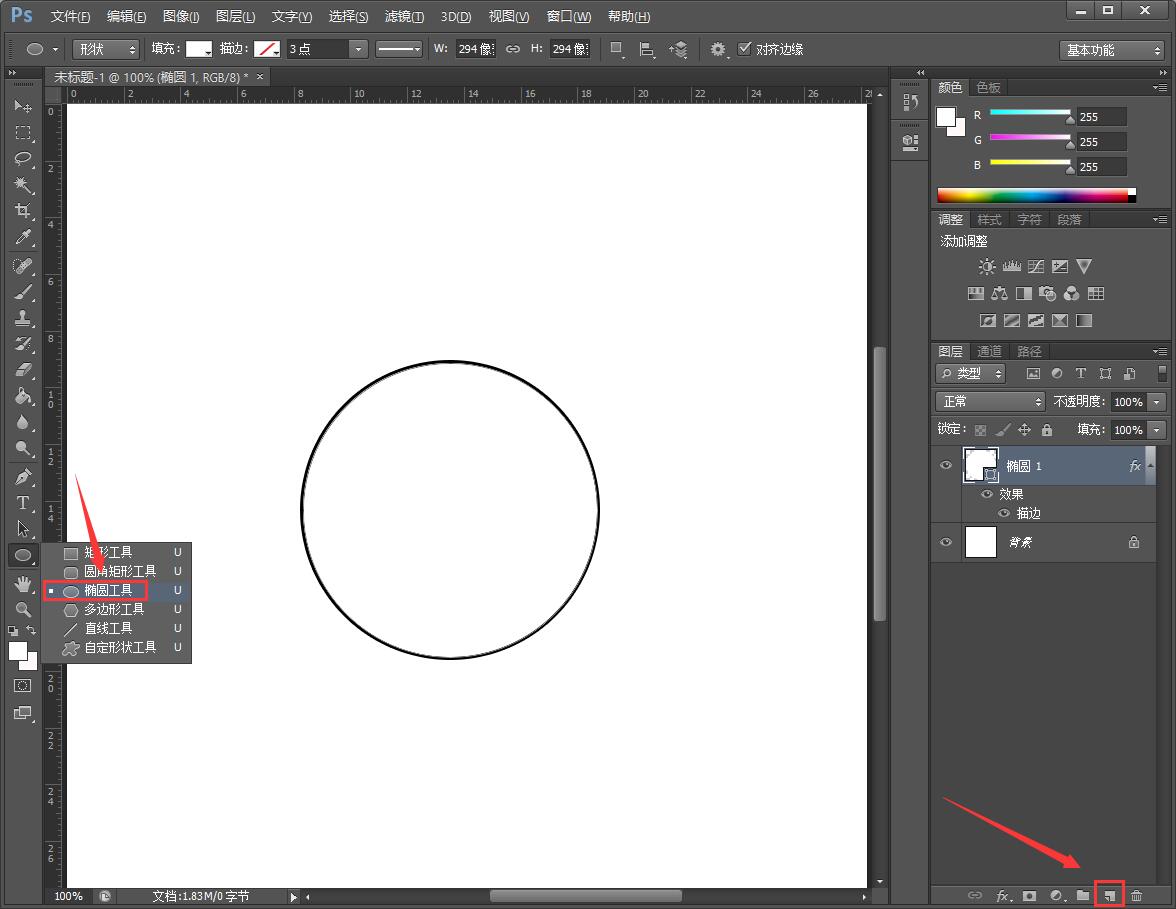
2.选择用蓝色填充。
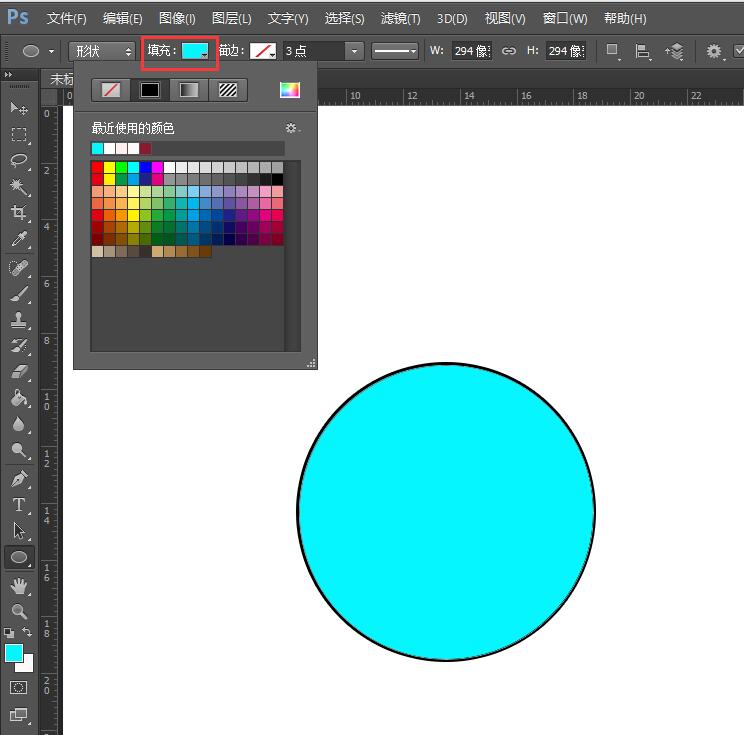
3.再次创建新的透明层
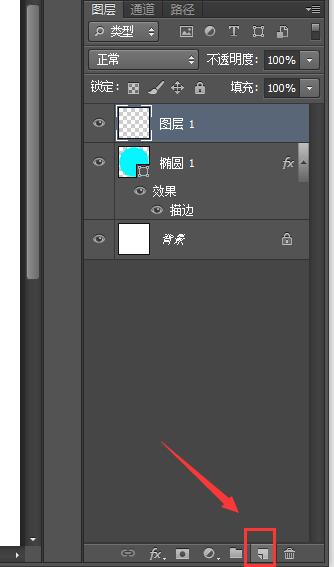
4.画一个黑色填充轮廓的椭圆
如何给premiere添加VR光效,如何制作pr光效
平时使用premiere如何添加VR灯光效果?据说很多用户都在问这个问题。先来看看pr光效的制作步骤。有需要的朋友可以参考一下。
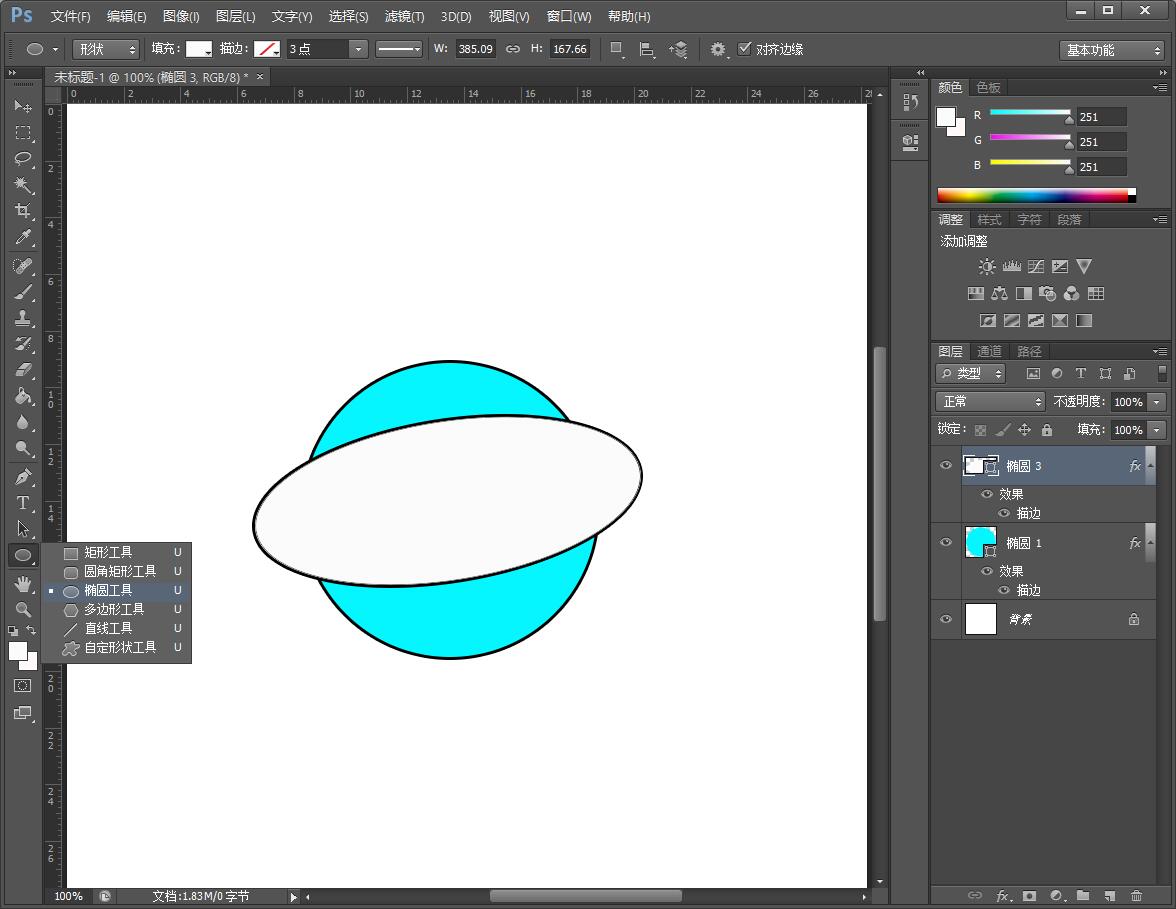
5.填充度变为0%。
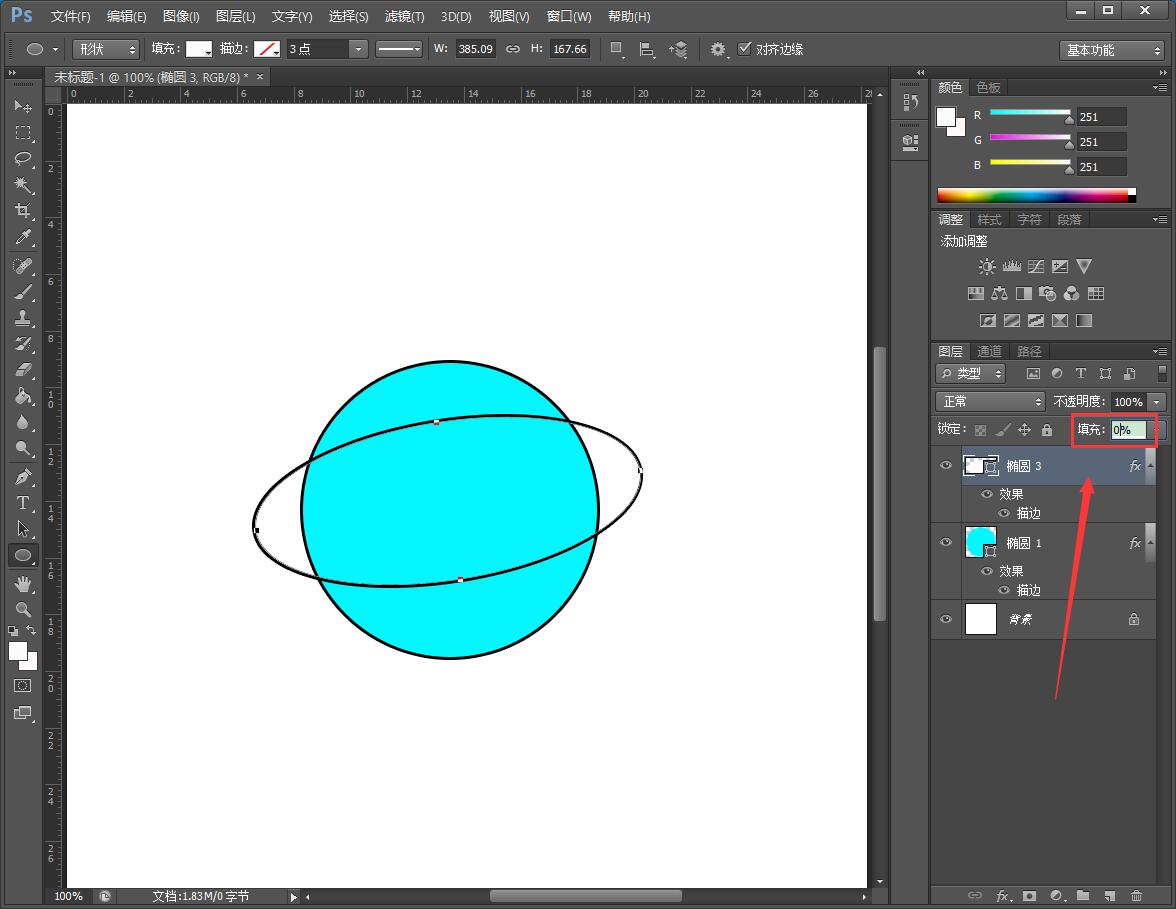
6.选择[橡皮擦],擦除后面的椭圆线,提示需要格式化,点击确定
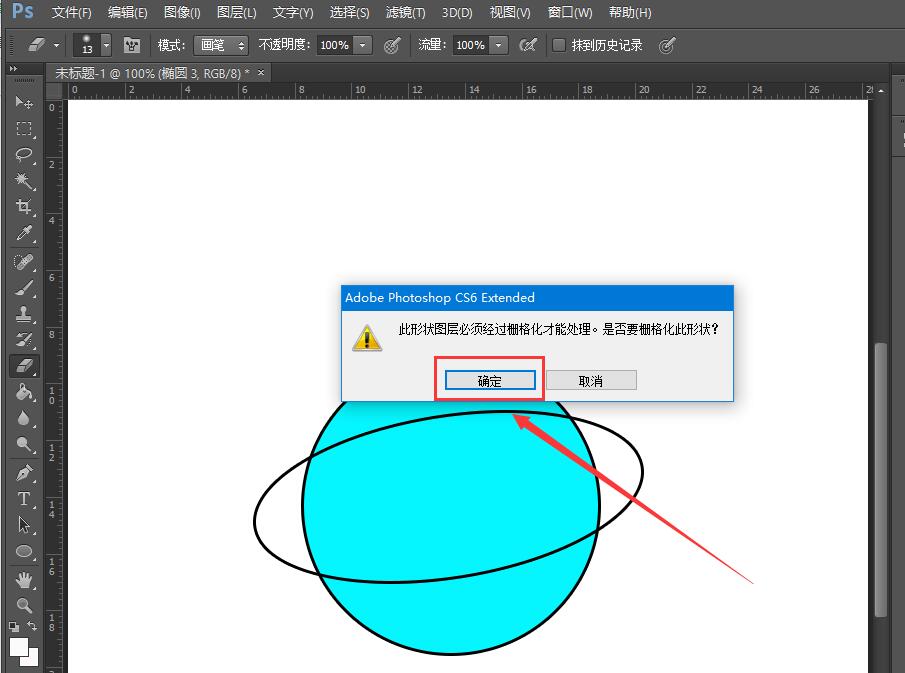
7.(可能是因为边肖的软件是绿色版本,这里的操作不成功,然后边肖保存图片,用戳工具擦掉后面的椭圆线)
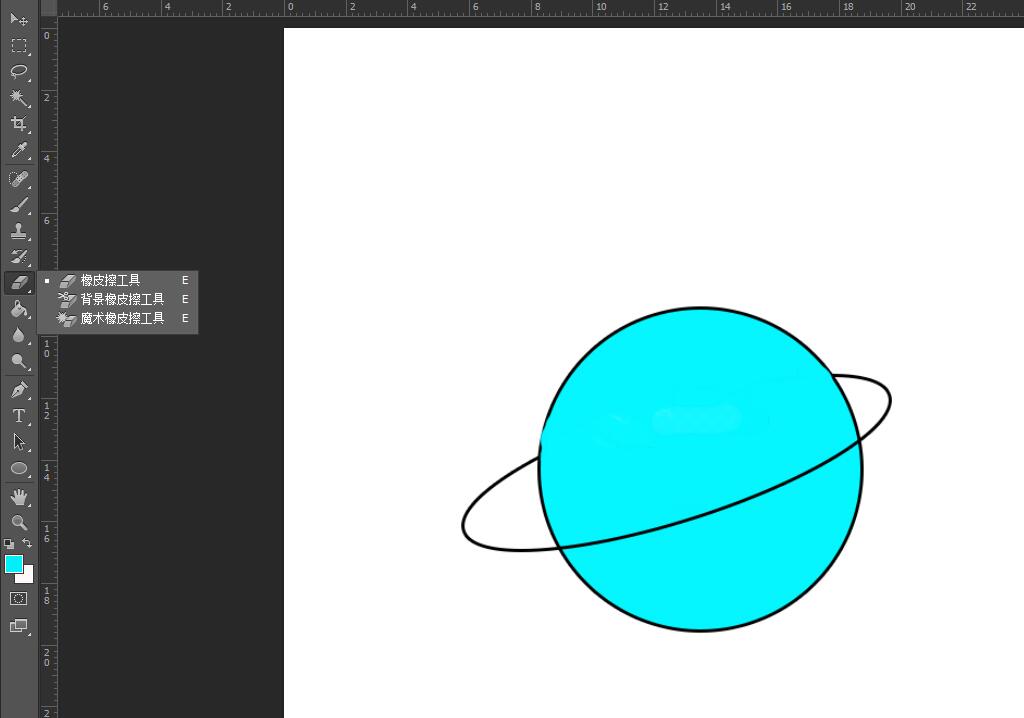
8.最后,保存为图片并完成
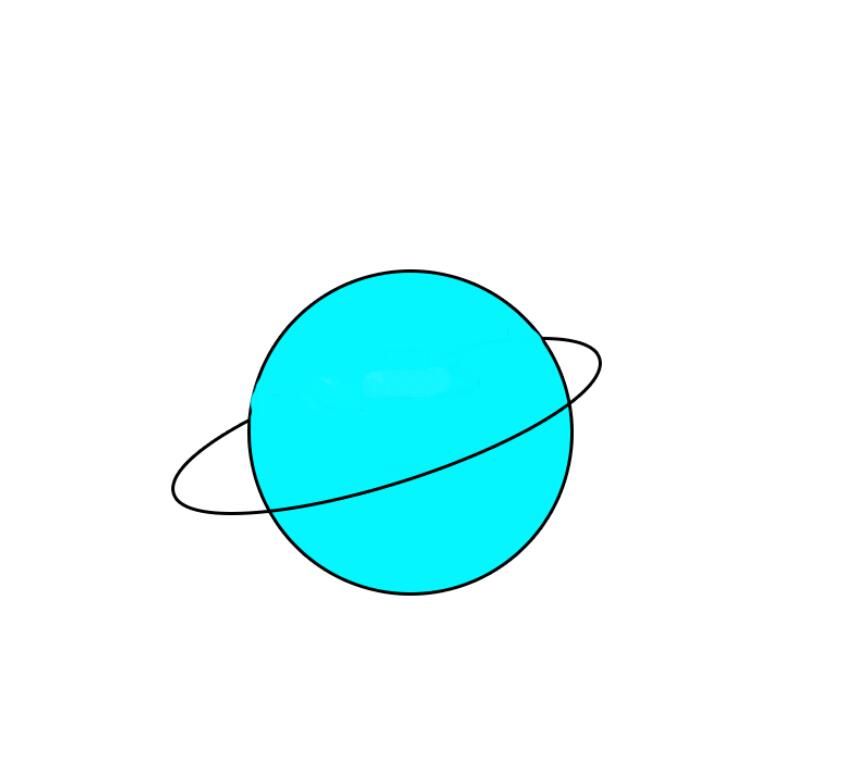
以上就是边肖为大家分享的ps制作星球卡通图标教程的全部内容,希望对大家有所帮助!
