导读 大家好,我是极客范本期栏目编辑小范,现在为大家讲解以上问题。车型:联想GeekPro 2020。系统:win10 1909 64位企业版。软件版本:Ad
音频解说
车型:联想GeekPro 2020。
系统:win10 1909 64位企业版。
软件版本:Adobe Photoshop cs6。
有些用户可能有不同的计算机型号,但系统版本是一致的,适合这种方法。
Ps做了一个关于gif动态图形的教程。让我们与您分享关于ps如何处理gif图形的教程。
1第一步是打开PS,点击左上角的文件,创建,输入名称和相关数据,然后点击创建。
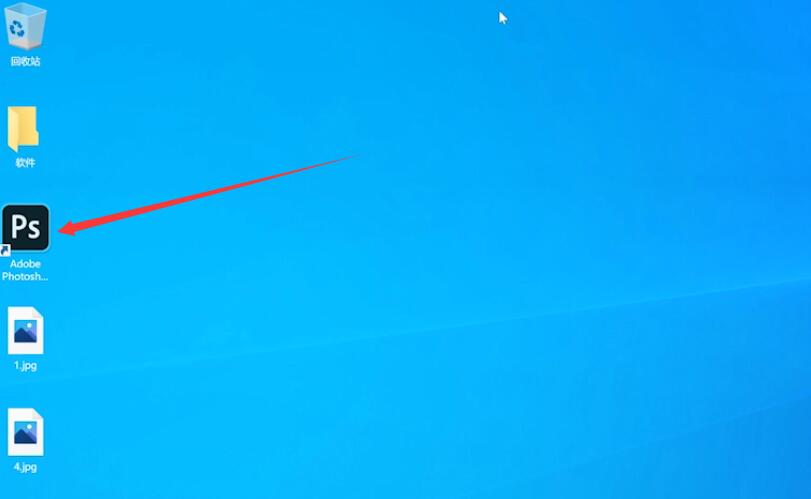
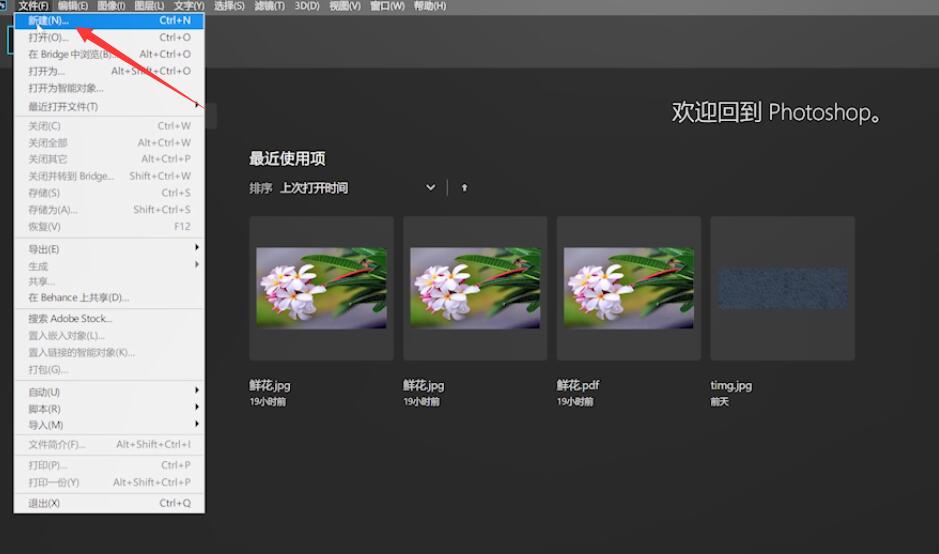
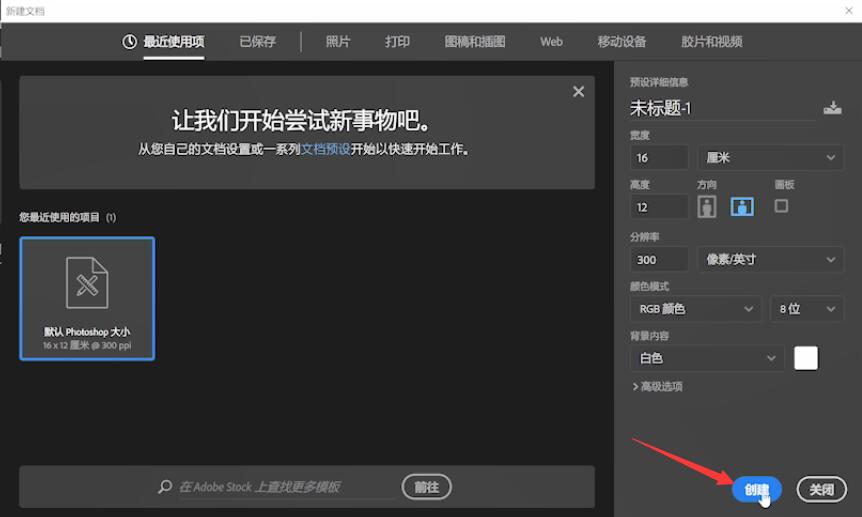
第二步再次点击左上角的文件,打开,找到表情包的位置双击添加,依次打开要制作的表情,然后点击表情包的名称,在右侧图层依次双击表情包解锁,确认。
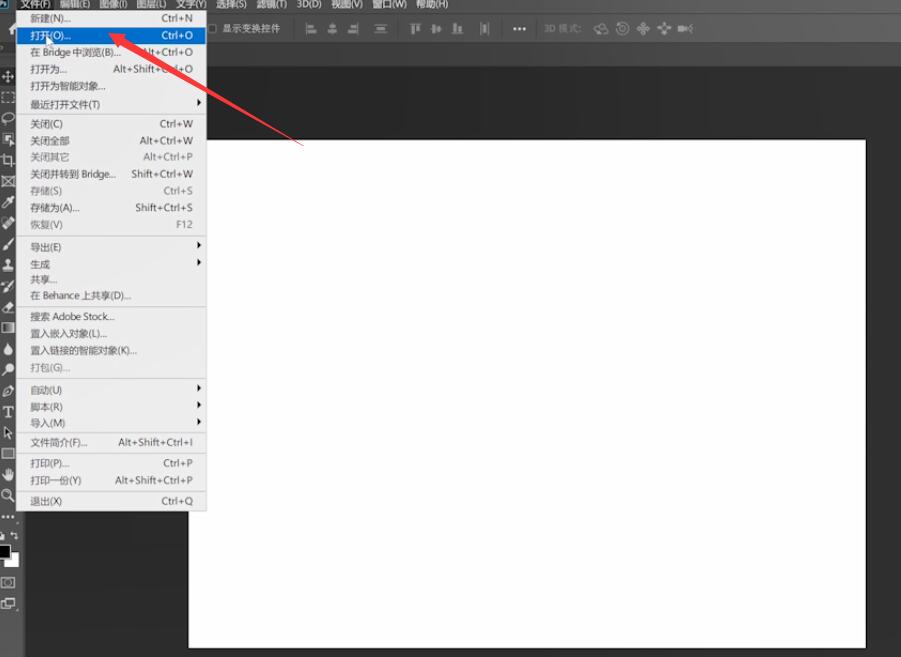
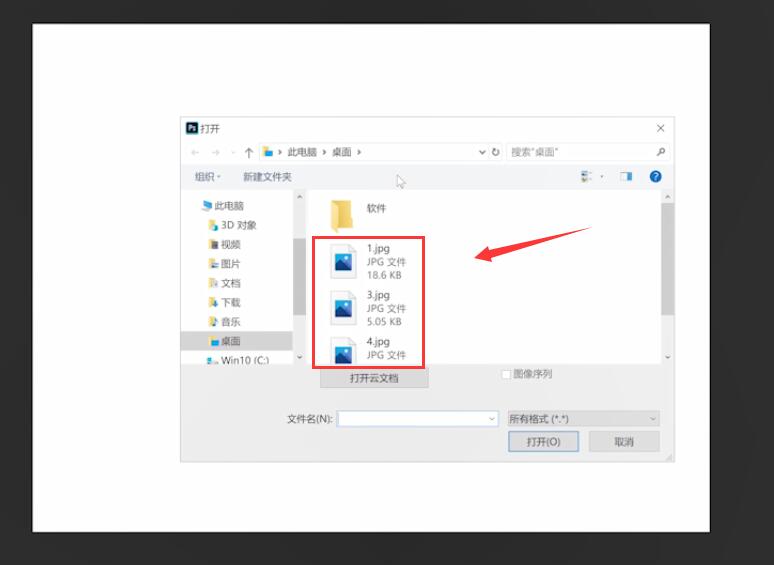
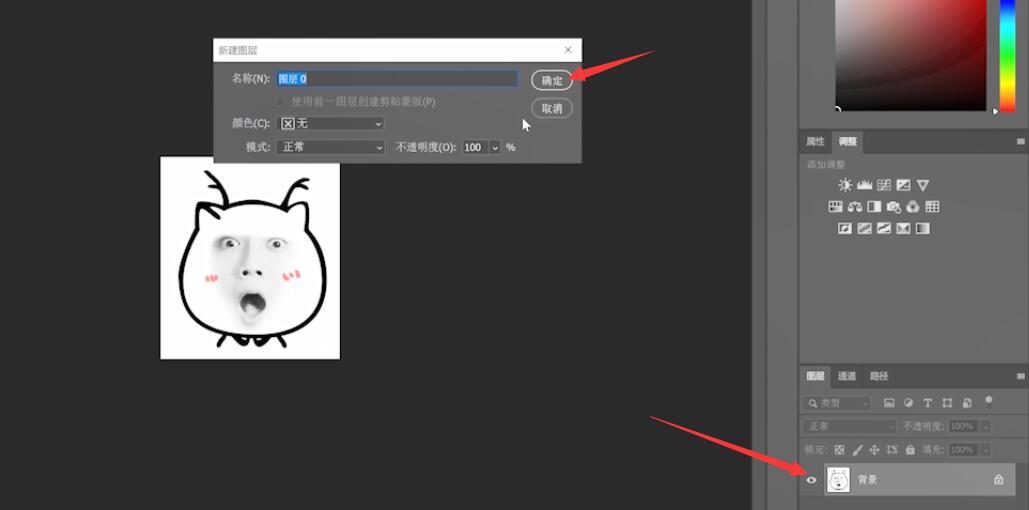
Ps加粗加粗法。
打开PS,选择新建,创建,选择文本工具,点击空白处,输入文本,展开字符选项,选择加粗,展开字体选项,预览每种字体右侧的字体效果,选择较粗的字体。
第三步:然后用鼠标按住要做的表情,依次移动到第一个文件位置,设置大小和位置。完成后,单击顶部窗口并检查时间线。
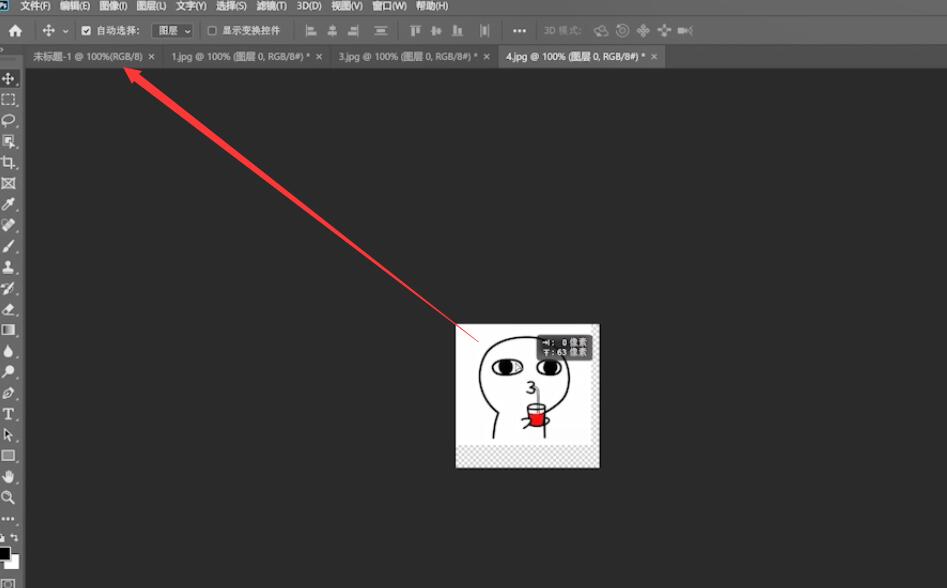
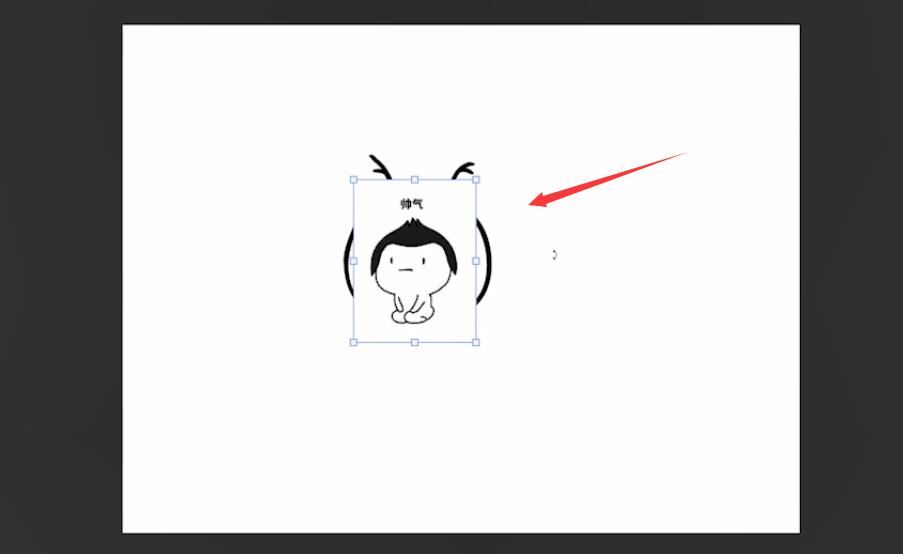
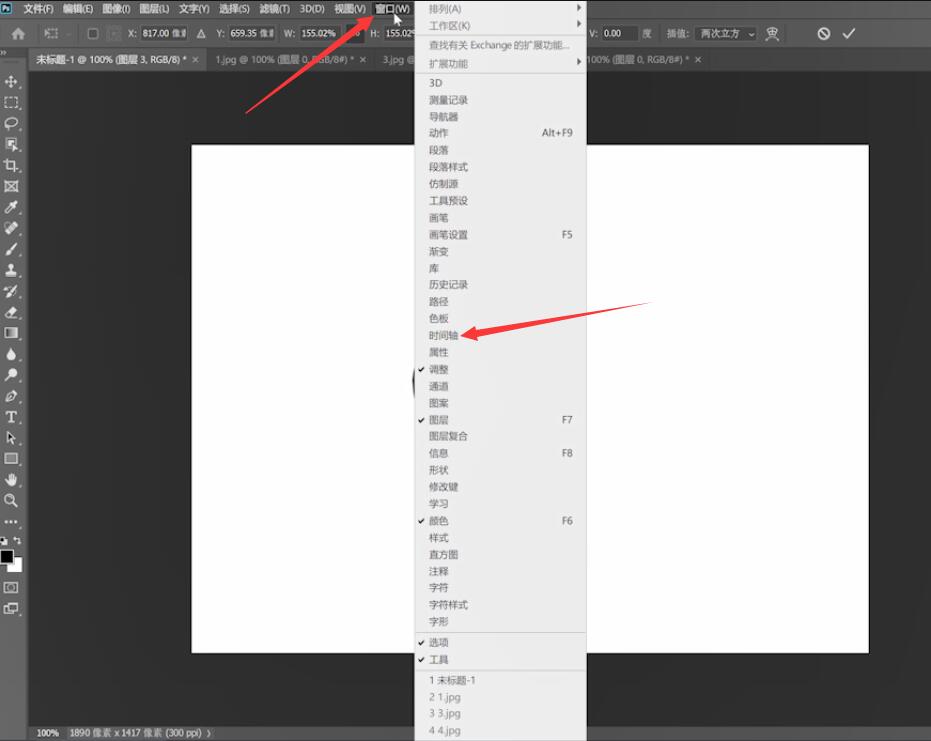
第四步:创建视频时间线,在下面的弹出窗口中设置表情包的位置和时长,点击左上角的文件保存为。
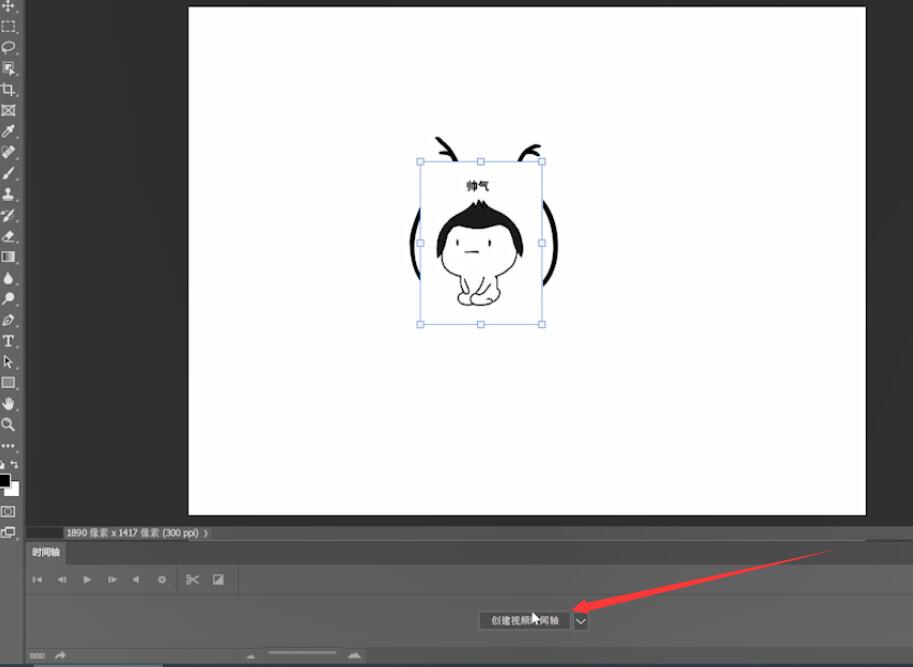
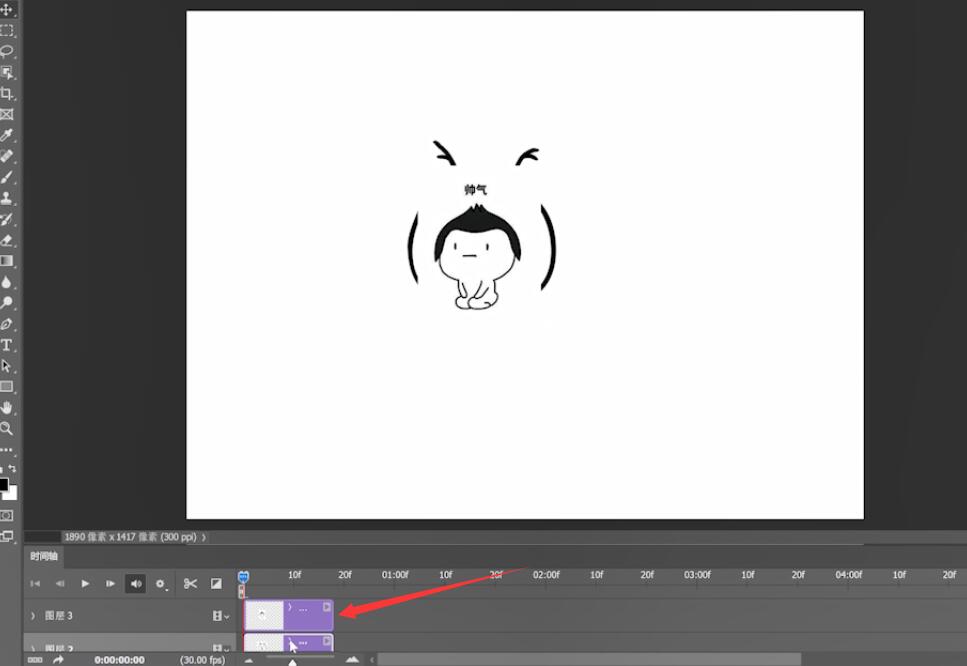
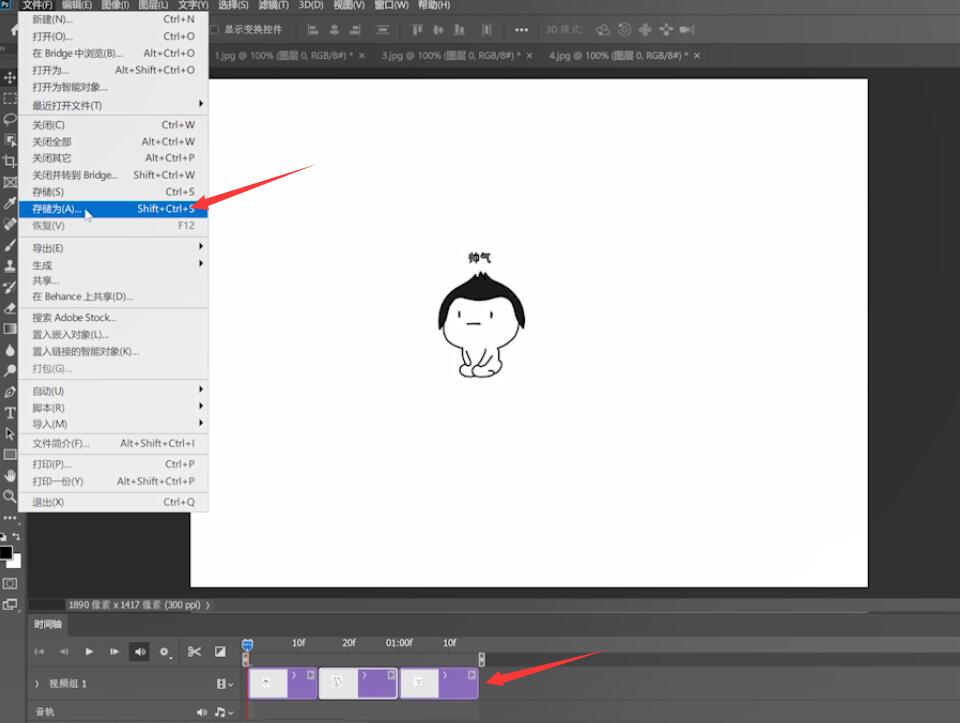
第五步:选择保存路径,在保存类型的下拉菜单中,选择GIF格式,保存并确认。最后,在电脑桌面上打开创建的表情包。
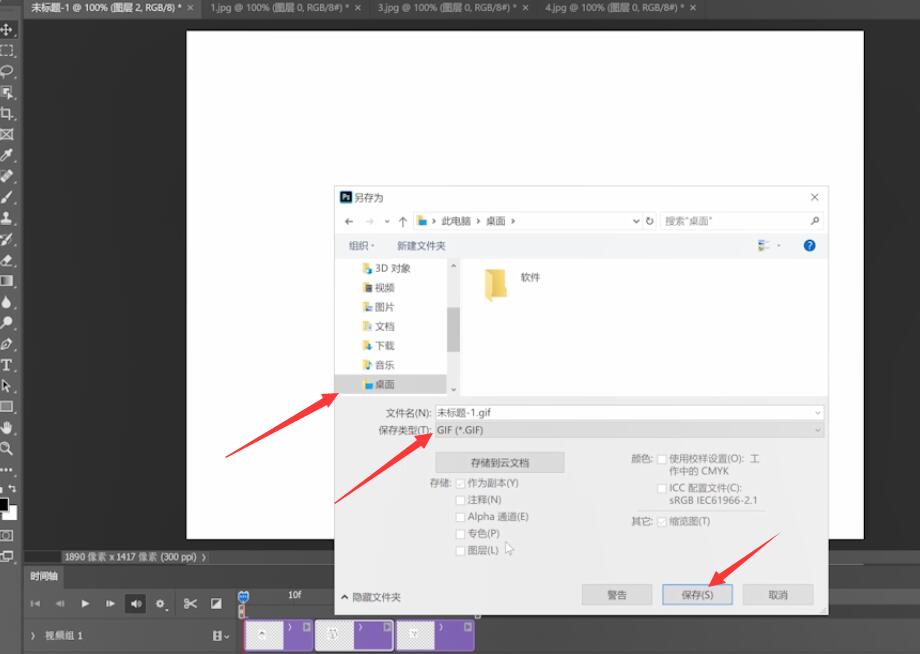
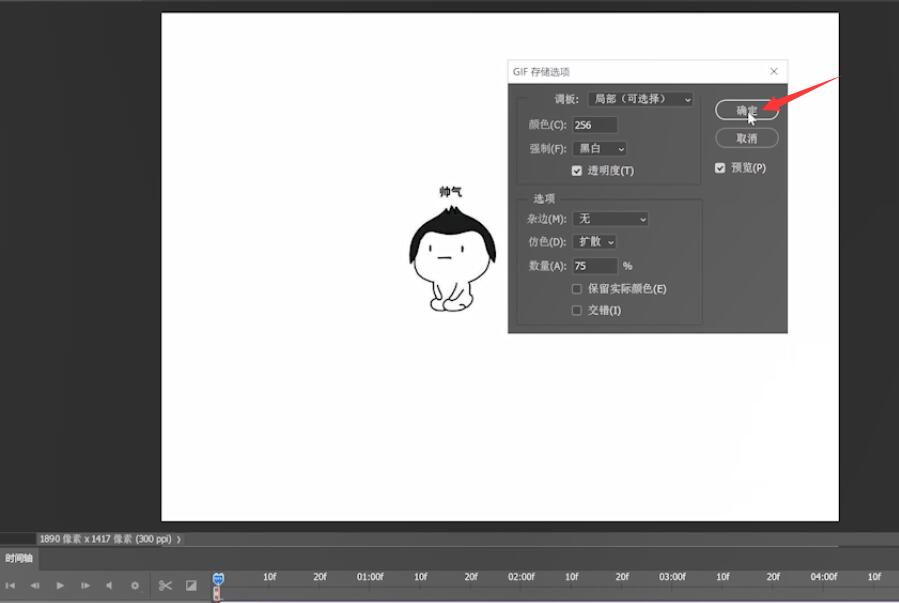

以上就是PS制作GIF效果的内容,希望对大家有所帮助。
