导读 大家好,我是极客范本期栏目编辑小范,现在为大家讲解以上问题。车型:联想GeekPro 2020。系统:win10 1909 64位企业版。软件版本:Ad
音频解说
车型:联想GeekPro 2020。
系统:win10 1909 64位企业版。
软件版本:Adobe Photoshop cs6。
有些用户可能有不同的计算机型号,但系统版本是一致的,适合这种方法。
Ps加粗然后加粗的方法,让我们和大家分享一下如何加粗ps字体的教程。
1第一步是打开PS,选择新建并创建。

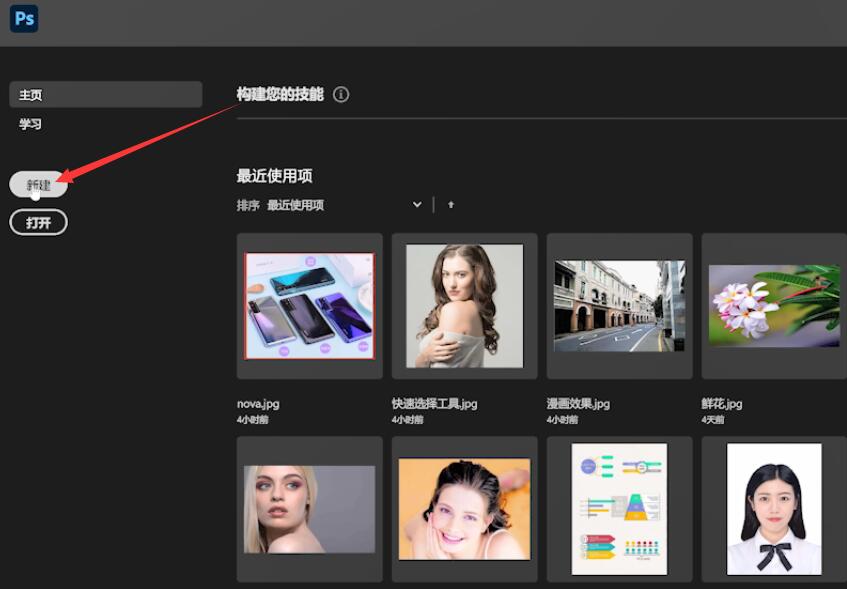
ps如何直接保存图片?
打开软件,导入素材,根据需要对素材进行处理,双击背景层解锁,确认,钢笔工具,抠出字符,ctrl回车确认选择,ctrl shift i反转选择,Delete删除不需要的区域,点击文件,另存为,存储位置,选择PNG或JPEG格式,保存并确认。
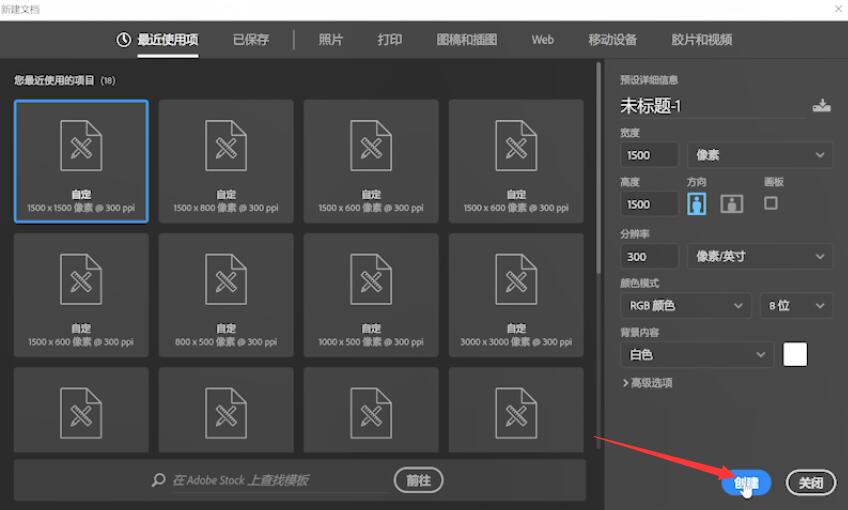
步骤2选择文本工具,点击空白处,输入文本,展开字符选项,然后选择粗体。
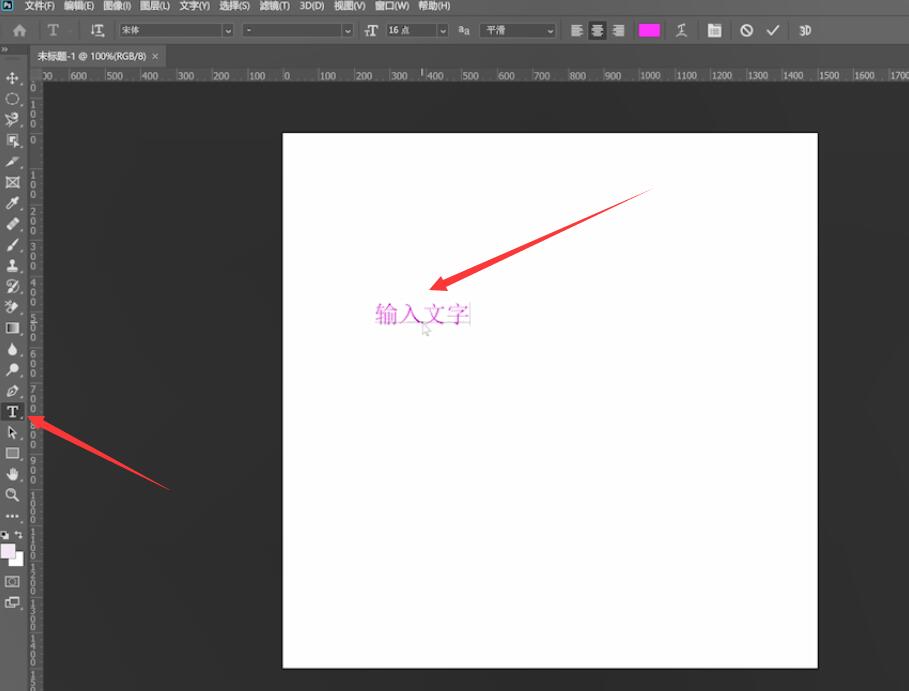
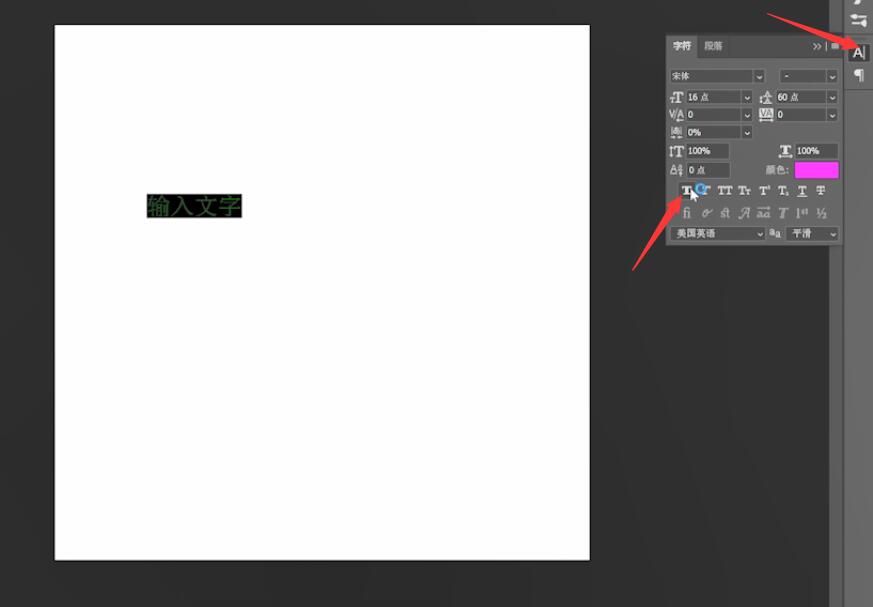
第三步展开字体选项,预览每种字体右侧的字体效果,选择较粗的字体。
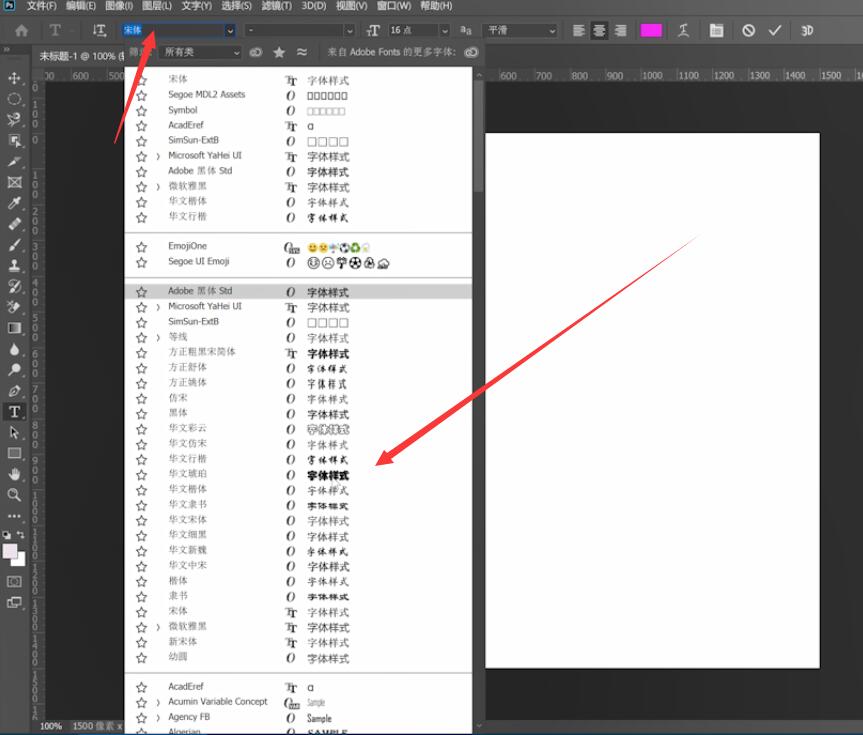
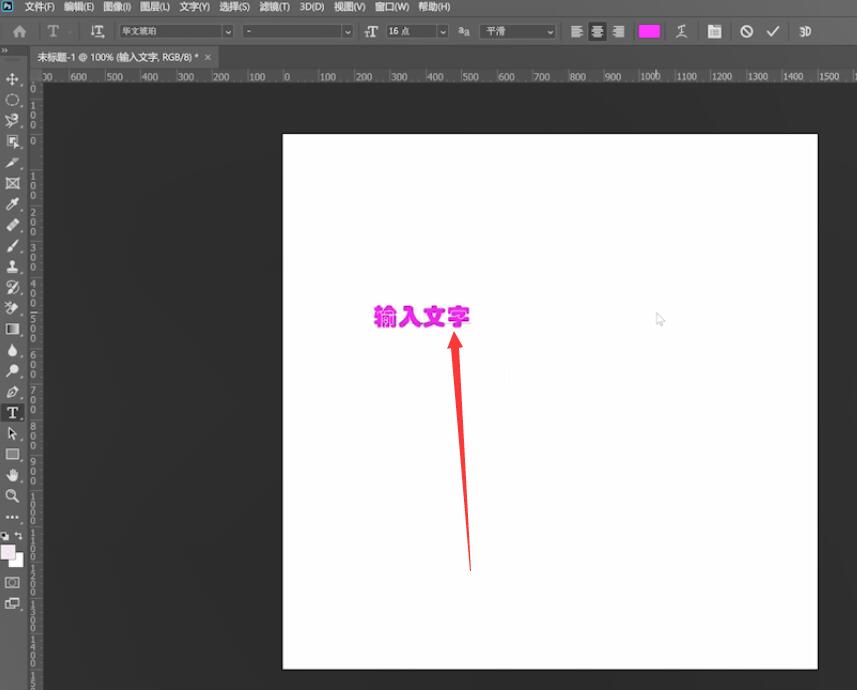
以上就是ps字体加粗方法的内容,希望对大家有所帮助。
