导读 大家好,我是极客范本期栏目编辑小范,现在为大家讲解以上问题。车型:联想GeekPro 2020。系统:win10 1909 64位企业版。有些用户可能
音频解说
车型:联想GeekPro 2020。
系统:win10 1909 64位企业版。
有些用户可能有不同的计算机型号,但系统版本是一致的,适合这种方法。
电脑声音嘶哑,跟大家分享一下电脑声音嘶哑是怎么回事的教程。
电脑声音嘶哑先检查音响系统是否有故障,如果音响系统完好,再调整音频设置。
1步骤1右键单击右下角的声音图标,并选择排除声音问题。

第二步:检测完成后,选择默认音响设备,点击下一步,选择确定,请开启音频增强功能。
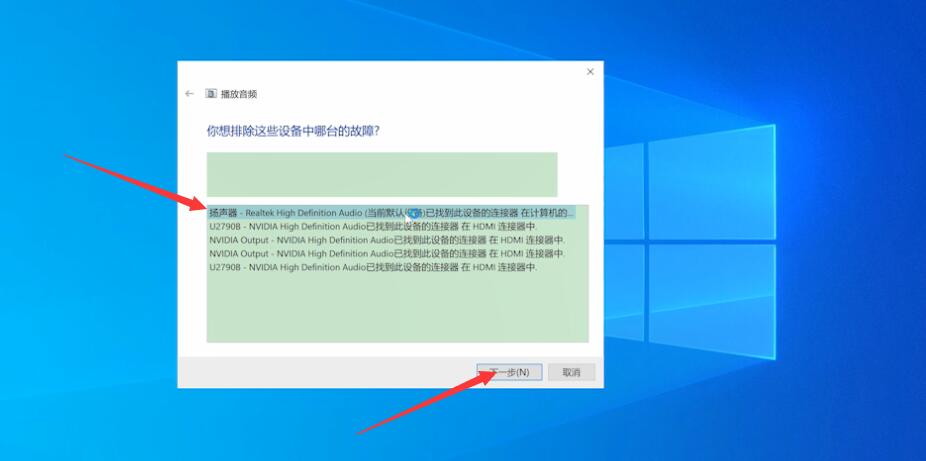

第三步:弹出窗口,切换到音量选项栏,放大调音器,点击确定。

步骤4打开音量合成器,放大所有声音,退出当前窗口,选择下一步,然后关闭。
电脑黑屏主机还在运行。
用普通电脑制作u盘,然后用u盘重新安装系统。打开安装好的软件,制作一个u盘开始制作,然后制作备份文件。u盘制作成功,开机菜单中有u盘选项,按回车键。Win10 PE进入系统,软件会自动打开并搜索系统镜像,找到镜像后安装,开始安装,拔下u盘,安装后立即重启。
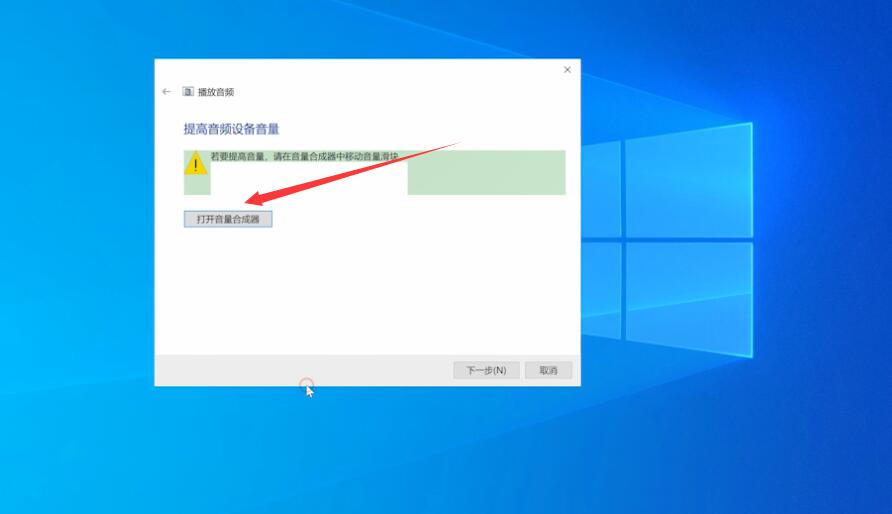
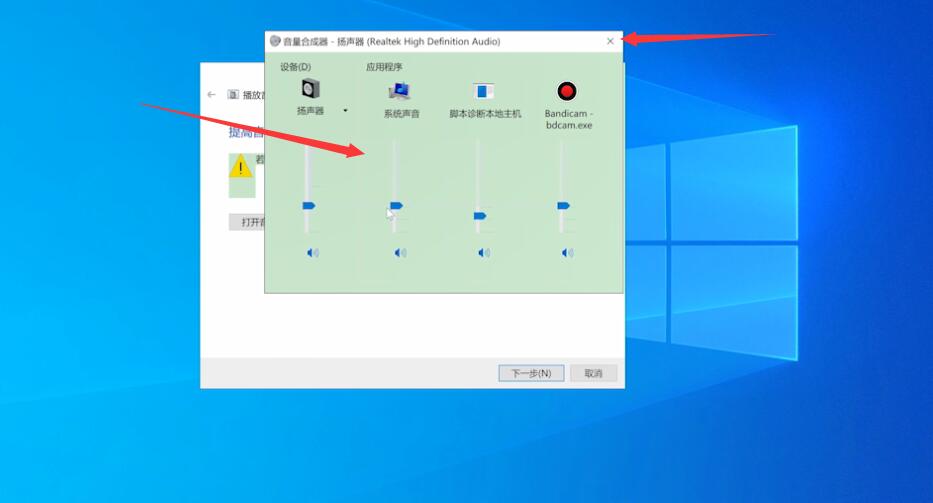
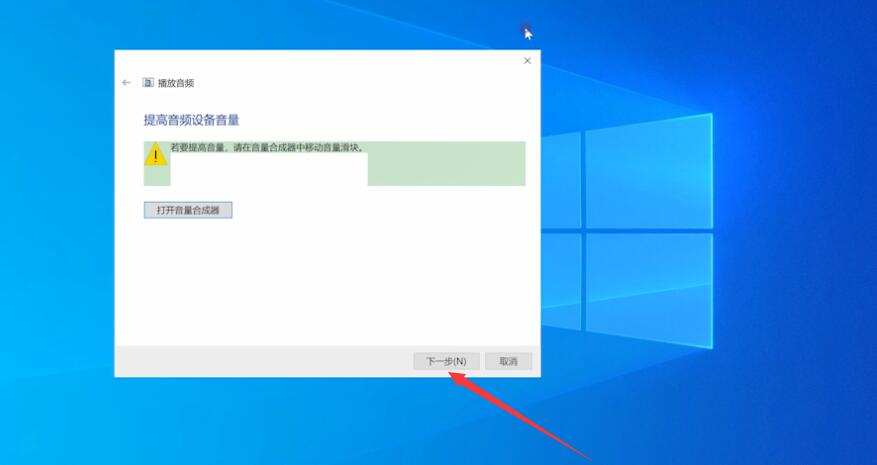
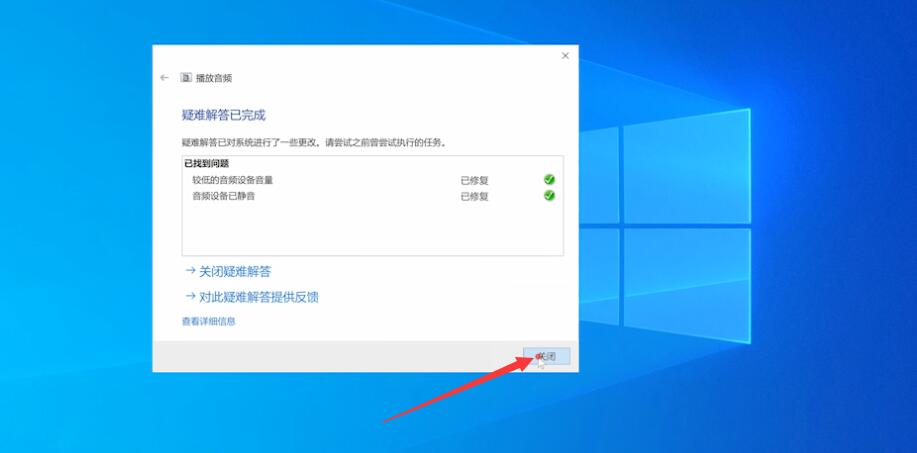
步骤5右键单击这台电脑,选择属性,然后单击控制面板主页。
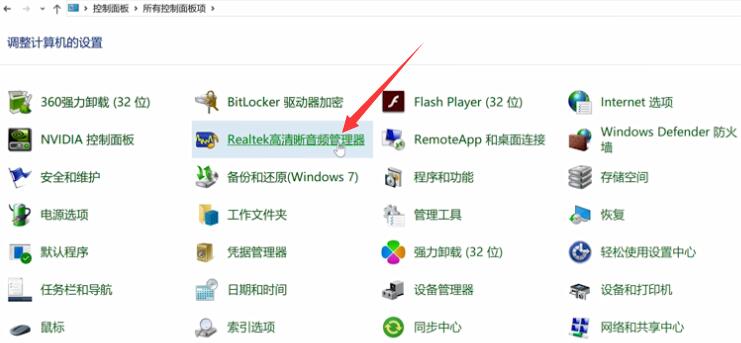
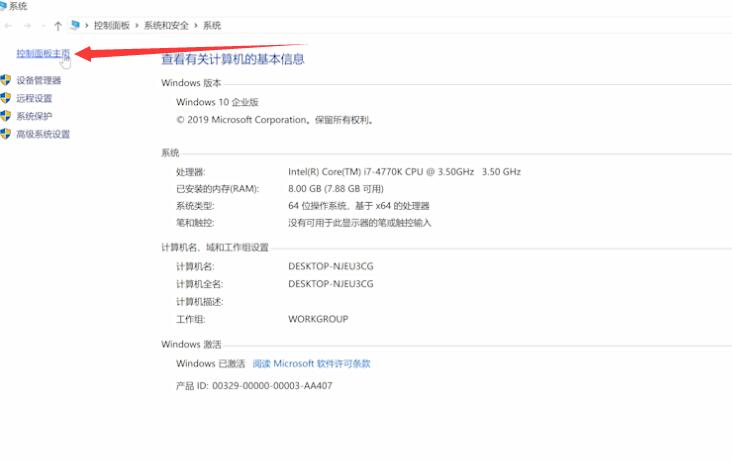
步骤6将查看模式更改为大图标,并选择Realtek高清音频管理器。
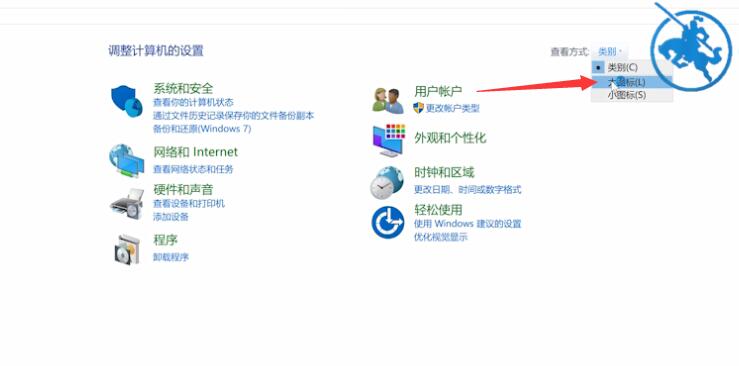
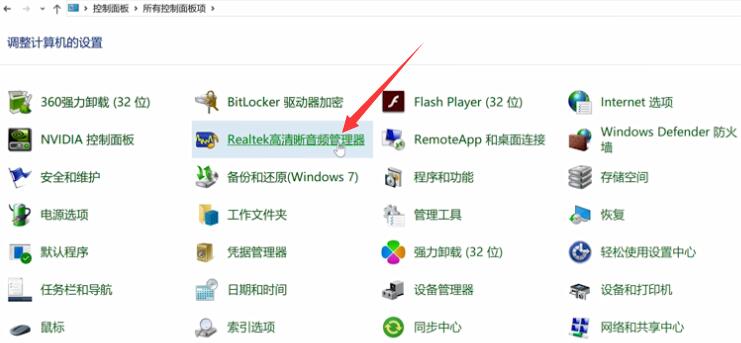
步骤7单击右下角的工具图标,关闭并禁用前面板插孔检测。
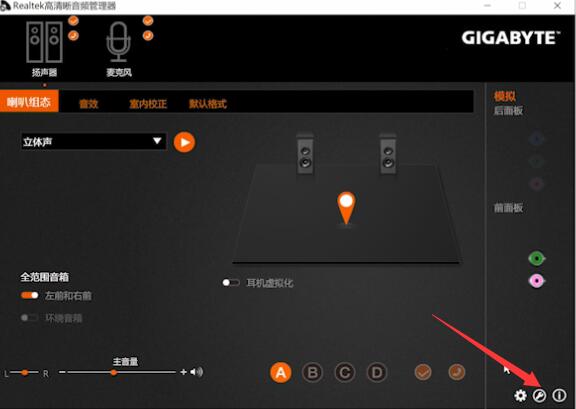
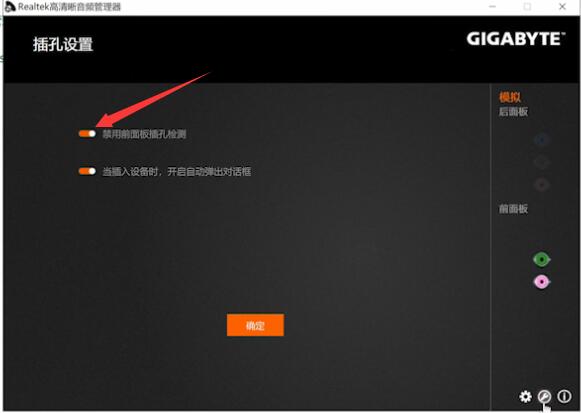
以上是电脑发出嘶哑声音时该怎么做,希望对大家有所帮助。
