导读大家好,我是极客范本期栏目编辑小范,现在为大家讲解以上问题。如何用PS画矢量图形?很多用户都在问这个问题。我们在这里看一下ps建立矢量
音频解说
如何用PS画矢量图形?很多用户都在问这个问题。我们在这里看一下ps建立矢量图形教程的步骤,有需要的可以参考一下。
在PS2019中,建立画布并在左侧找到形状工具栏。
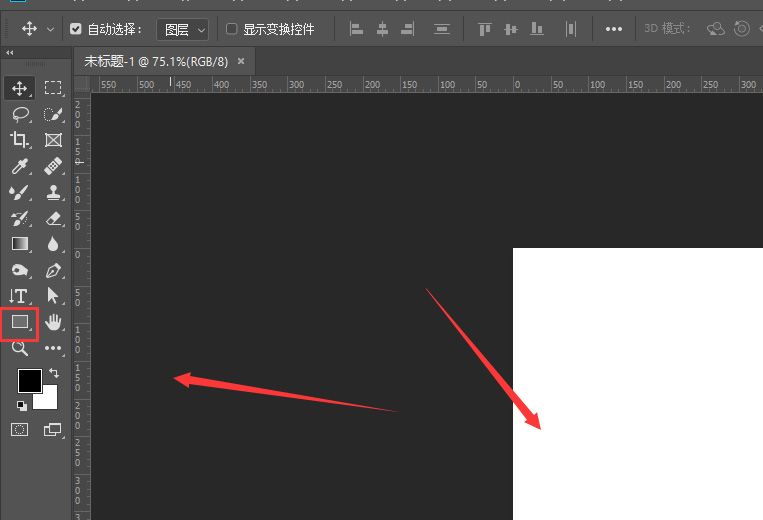
打开扩展选项栏选择所需的矢量形状。
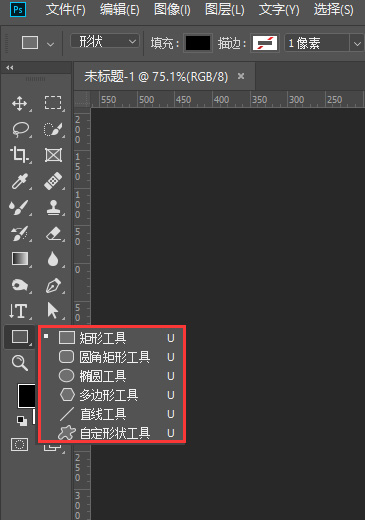
选择好样式后,用左键在画布上画出来,得到人物造型。
Ps如何在形状图形中填充渐变,PS如何给形状添加渐变颜色。
最近有小伙伴咨询边肖关于PS形状图形如何填充渐变。下面是ps如何为形状添加渐变颜色。有需要的小伙伴可以了解一下。
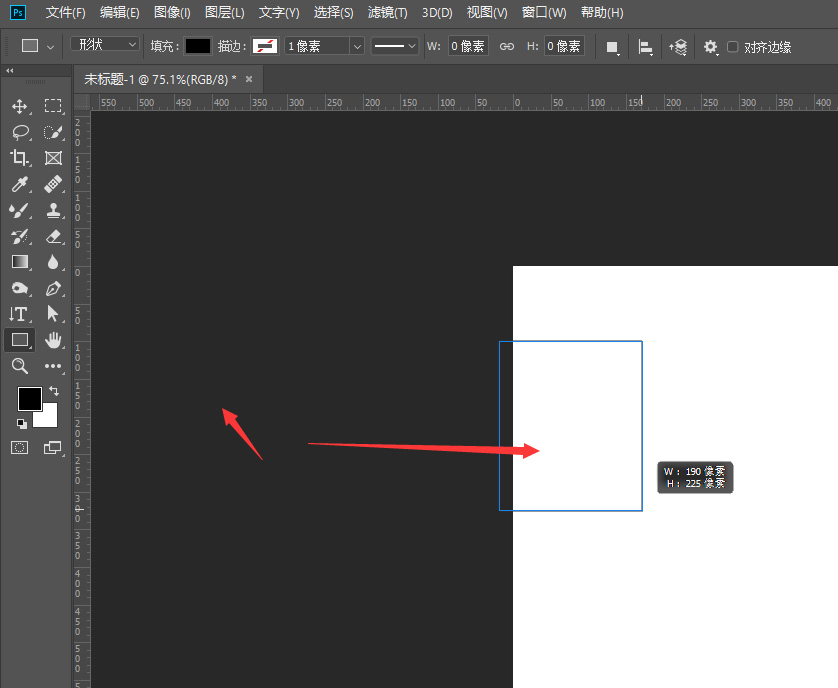
形状建立后,对其进行变换以更改形状的大小和样式。
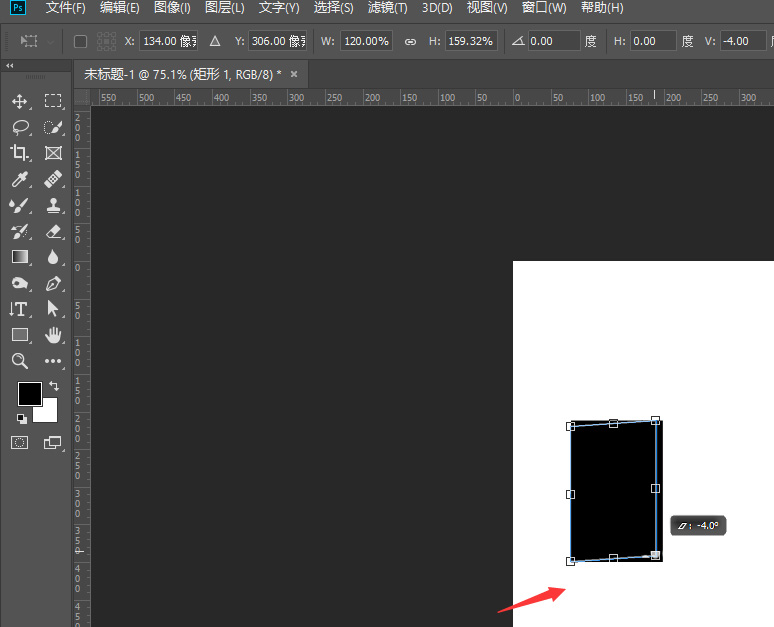
在上方的属性栏中,您可以更改矢量形状的填充颜色和描边设置。
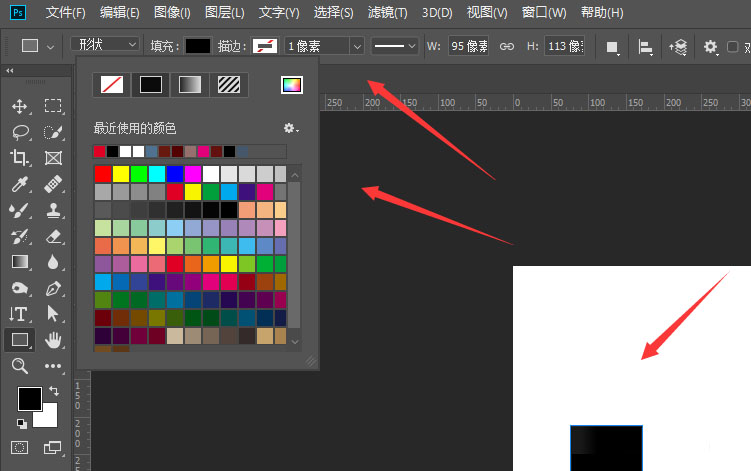
在属性栏中,还可以更改形状的大小和位置关系。
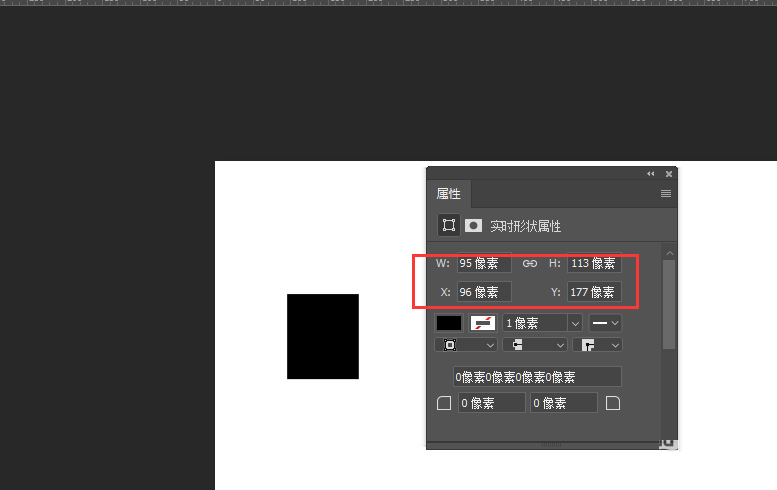
以上就是给大家分享ps建立矢量图形的教程。更多精彩教程可以关注本网站!
