导读 大家好,我是极客范本期栏目编辑小范,现在为大家讲解以上问题。车型:联想GeekPro 2020。系统:win10 1909 64位企业版。软件版本:Ad
音频解说
车型:联想GeekPro 2020。
系统:win10 1909 64位企业版。
软件版本:Adobe Photoshop cs6。
有些用户可能有不同的计算机型号,但系统版本是一致的,适合这种方法。
如何使用PS线性渐变工具?让我们与你分享用ps制作渐变线的教程。
1第一步是打开ps,点击新建和创建,在左侧工具栏中选择渐变工具。
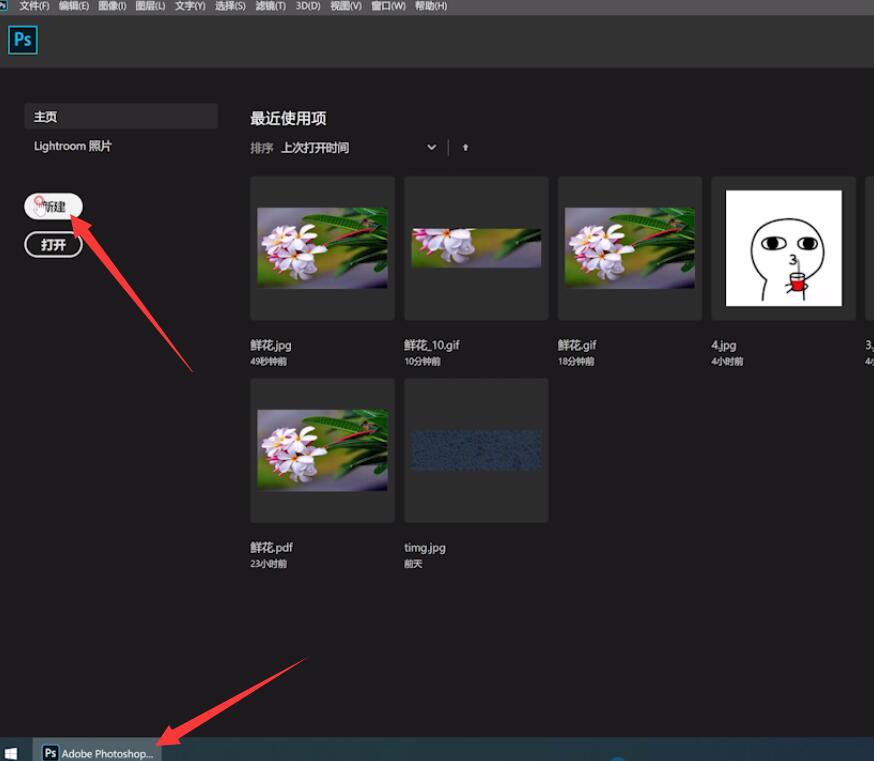
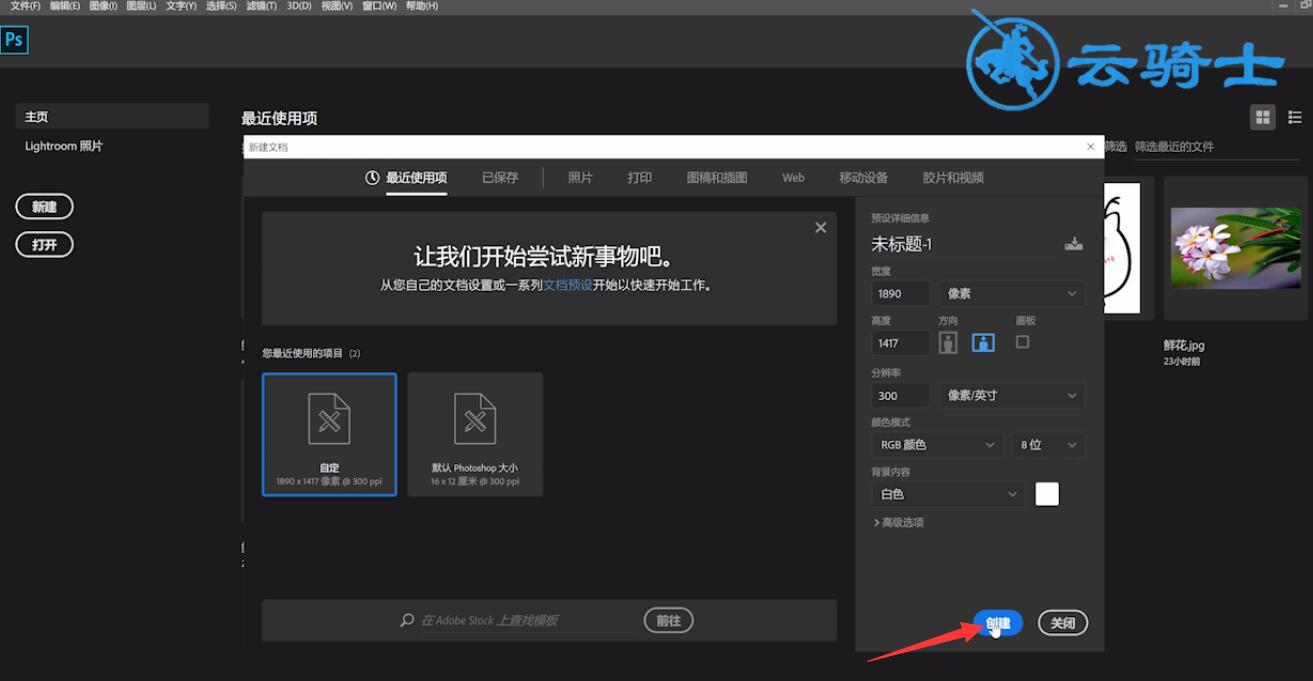
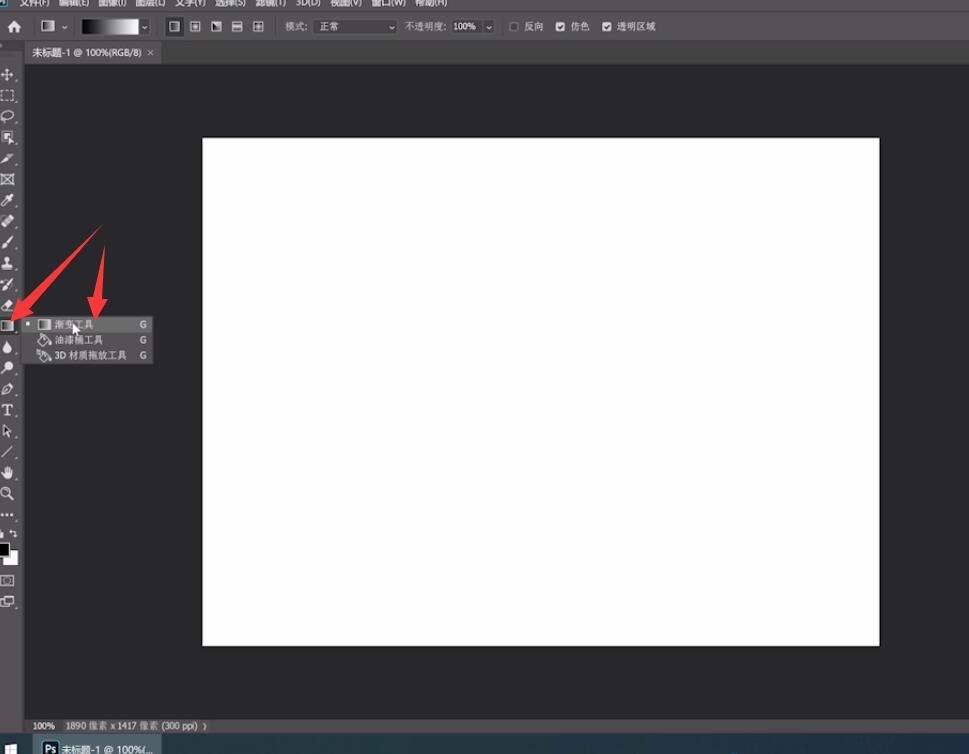
ps油漆桶工具包在哪里?
Ps油漆桶工具用于给指定区域上色,可以在左侧工具栏打开。打开ps,导入素材,点击左侧工具栏上的钢笔工具,用钢笔工具挑出需要上色的区域,ctrl回车确定选区,然后点击左侧工具栏上的油漆桶工具,然后点击选区中的任意位置填充颜色。
步骤2单击颜色渐变栏,选择所需的渐变颜色,并确认。
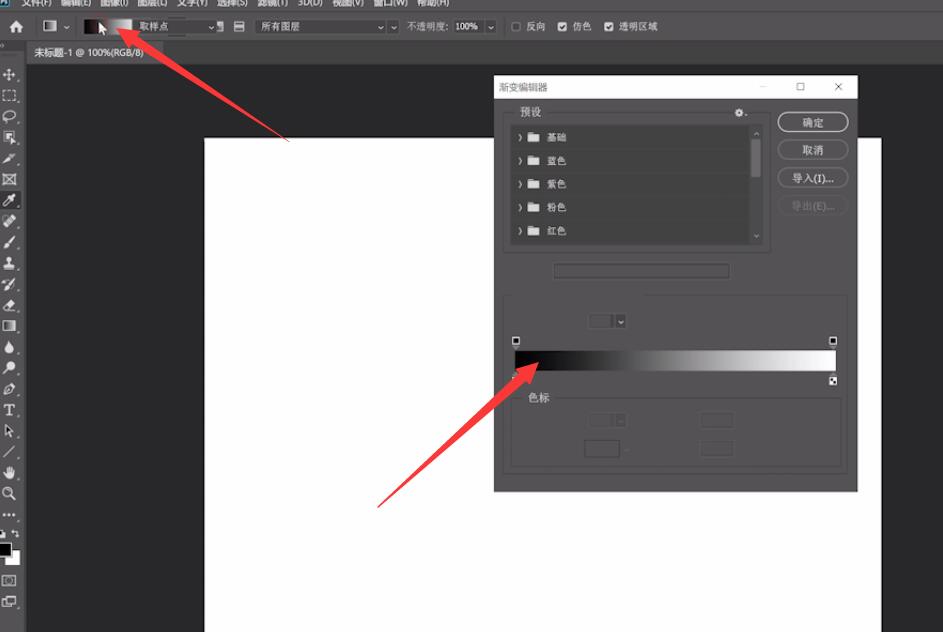
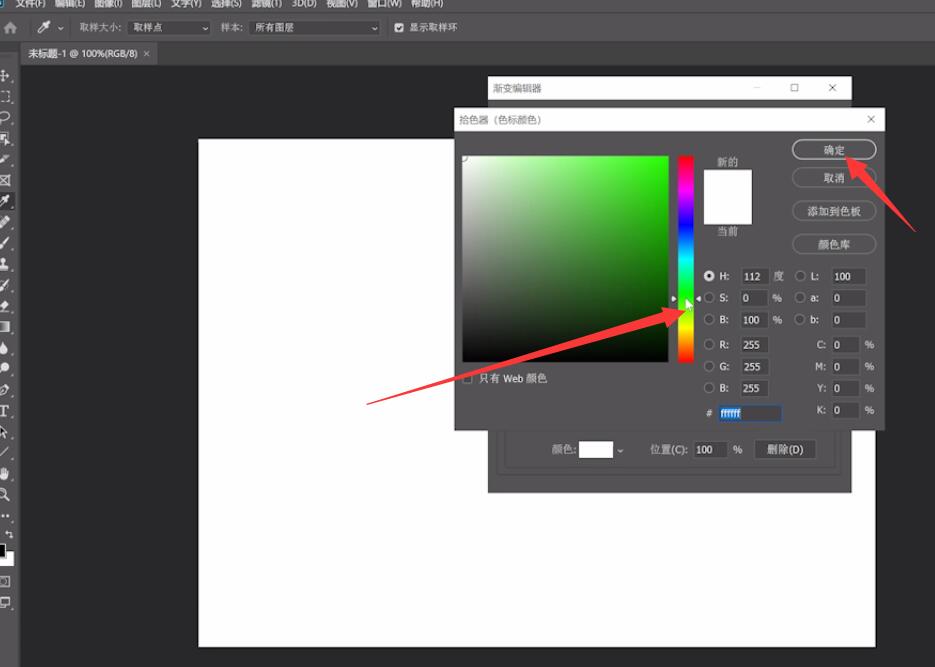
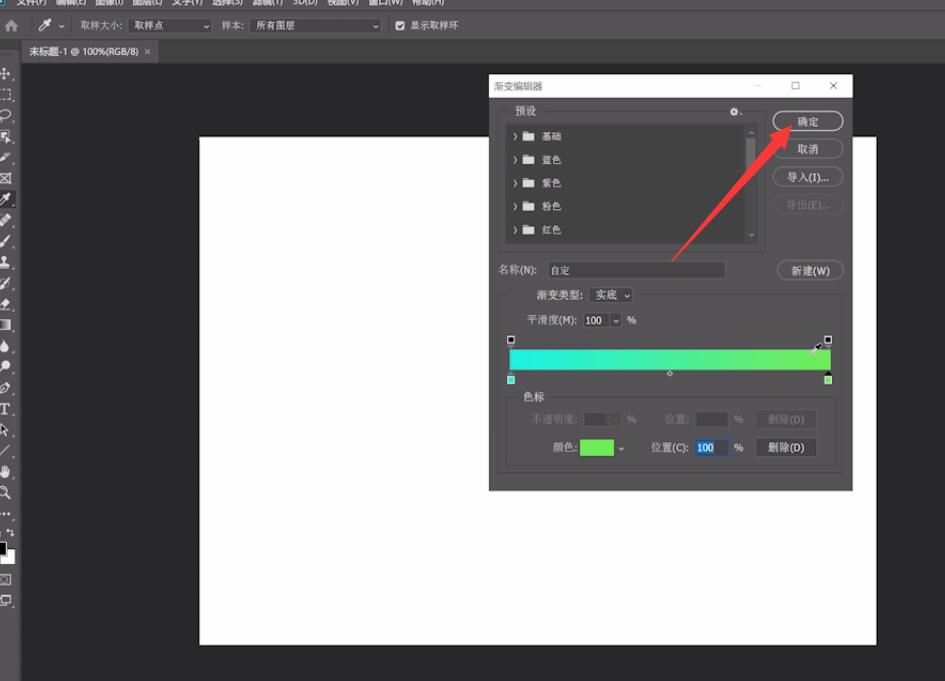
第三步最后选择方向,画一条直线填充渐变颜色。
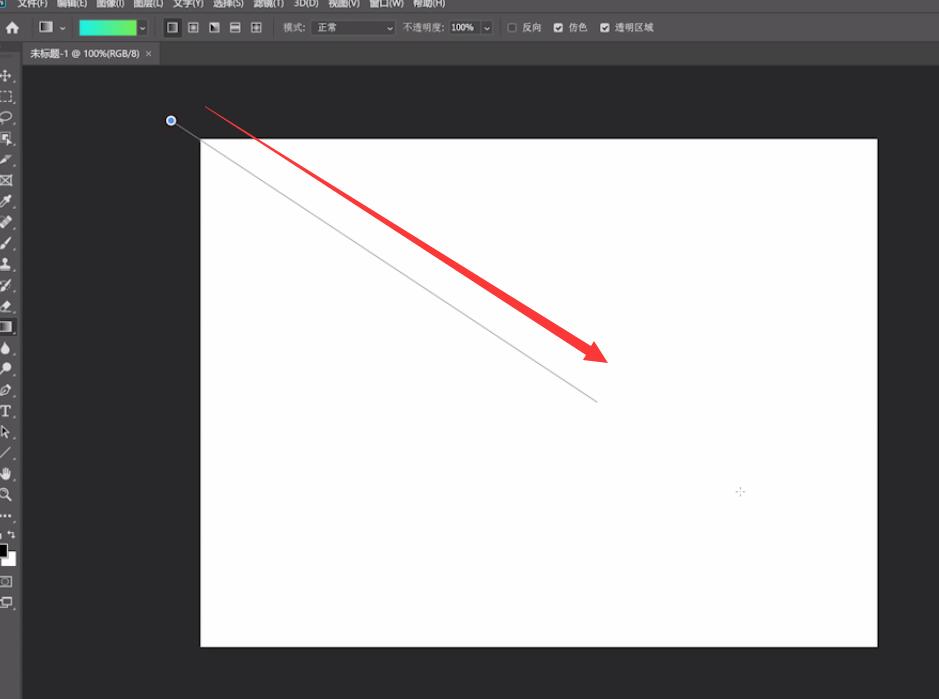
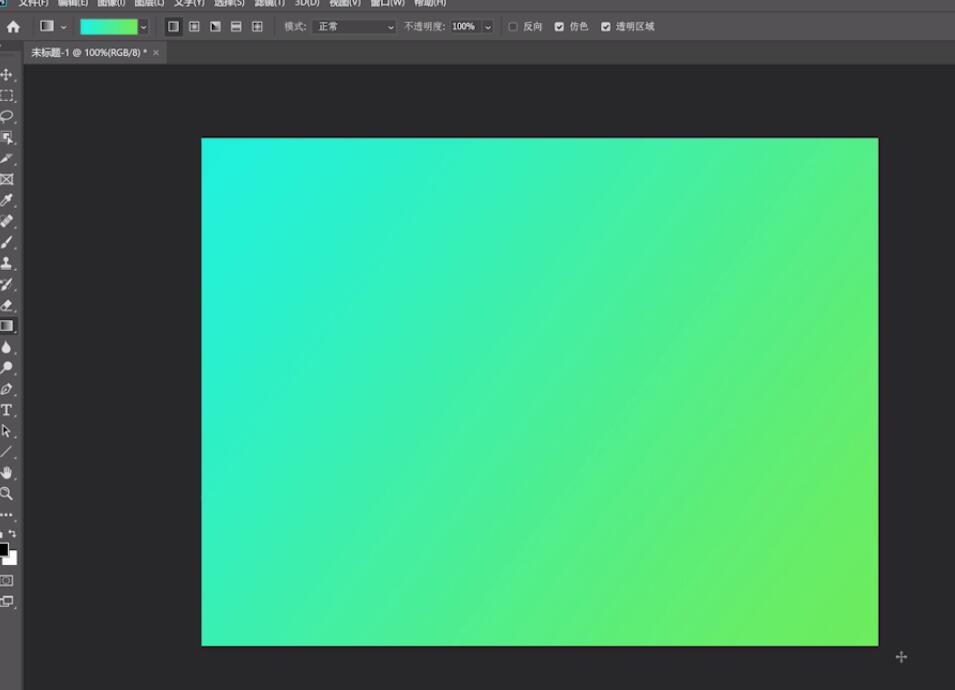
以上就是如何在ps中设置线性渐变。希望对你有帮助。
